继 VS2015 版本后,微软又推出了功能更加强大的VS 2017。
Visual Studio 2017 不仅支持 C#、C++、Python、Visual Basic、Node.js、HTML、JavaScript 等各大编程语言,还能开发 iOS、Android 的移动平台应用,VS 2017 甚至还自带了 iOS 模拟器(之前为 MAC 独享的开发环境)。
VS 2017 版本同 15 版一样,细分为三个版本,分别是:
社区版(Community):免费提供给单个开发人员,给予初学者及大部分程序员支持,可以无任何经济负担、合法地使用。
企业版:为正规企业量身定做,能够提供点对点的解决方案,充分满足企业的需求。企业版官方售价 2999美元/年 或者 250美元/月。
专业版:适用于专业用户或者小团体。虽没有企业版全面的功能,但相比于免费的社区版,有更强大的功能。专业版官方售价 539美元/年 或者 45美元/月。
对于大部分程序开发,以上版本区别不大,免费的社区版一样可以满足程序员需求,所以我推荐大家使用社区版,无需破解,轻松安装,快速使用。
下载VS 2017
VS 2017社区版(Community)下载地址:
迅雷下载:
ed2k://|file|en_visual_studio_community_2015_x86_dvd_6847364.iso|3965825024|6A7D8489BB2877E6BB8ACB2DD187B637|/
百度网盘:
链接: https://pan.baidu.com/s/1jJXyRMA 密码: ub6c
下载的文件,其大小不足 1 MB,只是 VS 2017 Community 简体中文版的一个安装引导程序。启动后勾选需要的组建即可进行在线下载安装。
.NET Framework 安装
下载 VS 2017 的安装引导程序后,双击运行,如果出现下面的 Visual Studio 提示(如不出现此提示,可直接省略此环节):
则在安装 VS 2017 之前,需要首先自行安装版本较高的 .Net Framework 。建议直接下载. Net Framework 4.6 安装包进行安装,速度较快。
.Net Framework 4.6 版的下载地址:
迅雷下载(较快):
ed2k://|file|mu_.net_fx_4_6_2_for_win_7sp1_8dot1_10_win_server_2008sp2_2008r2sp1_2012_2012r2_x86_x64_9058211.exe|62008080|D36FDF083FF2970FD8B0080664AD32C6|/
脚本之家下载
Microsoft .NET Framework 4.6.2 简体中文安装版 32位/64位
下载完成后,会得到一个 .net framework 的安装包,双击打开,会出现下面的一个安装进度条:Windows下Visual Studio 2017 安装,具体内容如下
1.打开下载页。如果官方下载可以参考下面的步骤
打开VS产品下载页面,链接
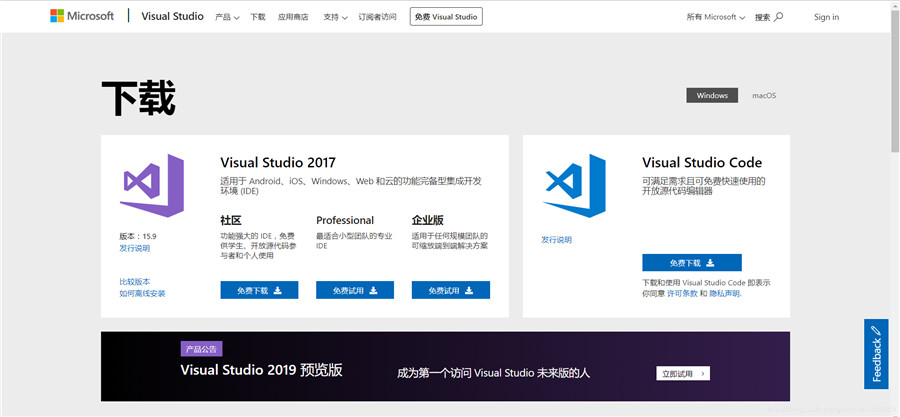
2.选择版本下载
选择相应的版本(社区,Professional,企业版)下载,这里以下载社区版为例。点击“社区”下方的“免费下载”按钮。网页会自动跳转到如下页面,并自动下载相应的安装程序(若没有自动下载,点击提示信息中的“点击此处重试”)。
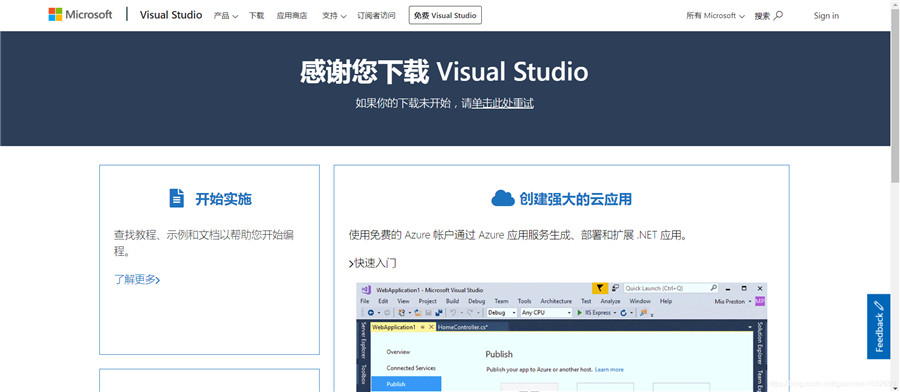
3.开始安装
打开已经下载好的vs_community.exe。

会出现如下界面,按“继续”开始安装。
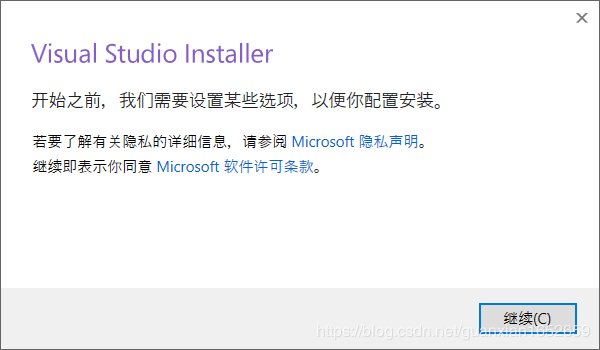
等待文件提取和安装…

4.自定义安装内容
上述安装过程完成后,会出现如下安装界面:
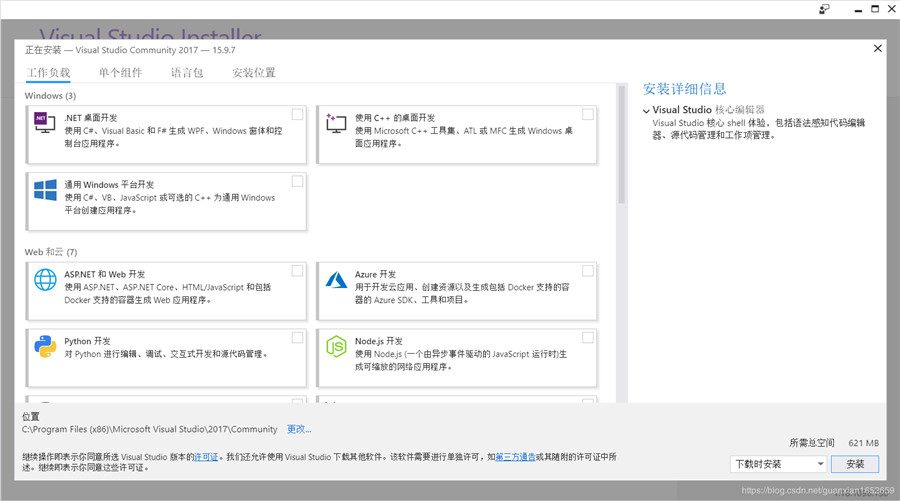
菜单栏有“工作负载“,”单个组件“,”语言包“,”安装位置“四项。
5.选择工作负载
工作负载指的是在开发过程中所需用到的工具。每个工作负载的介绍和操作可到Visual Studio 2017 Workloads网页中查看。
工作负载根据自己的需要选择,工作负载的选择会占用存储空间。也可以在安装好VS2017后,在对应的功能中下载。
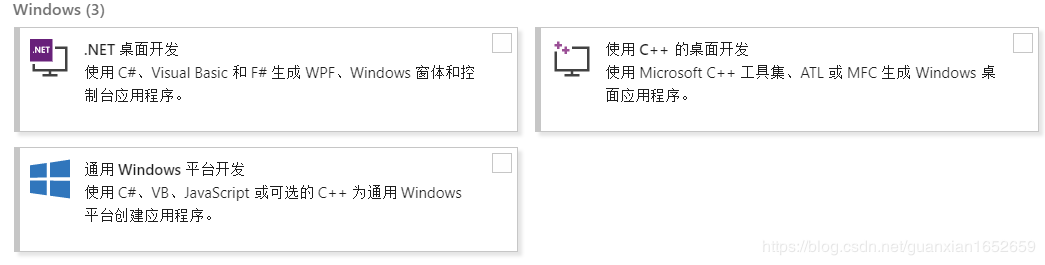
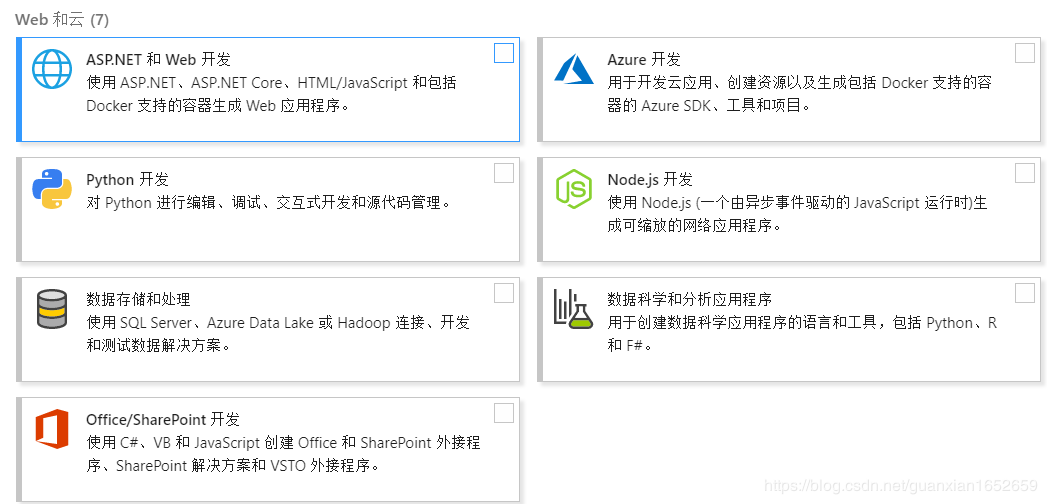
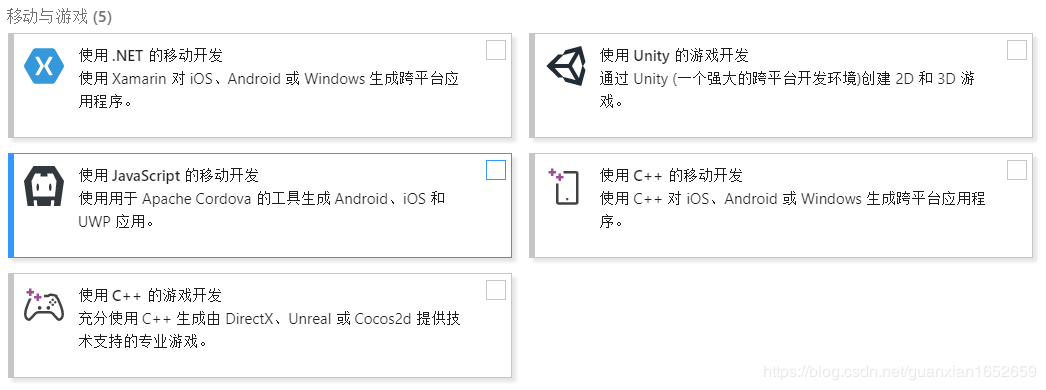
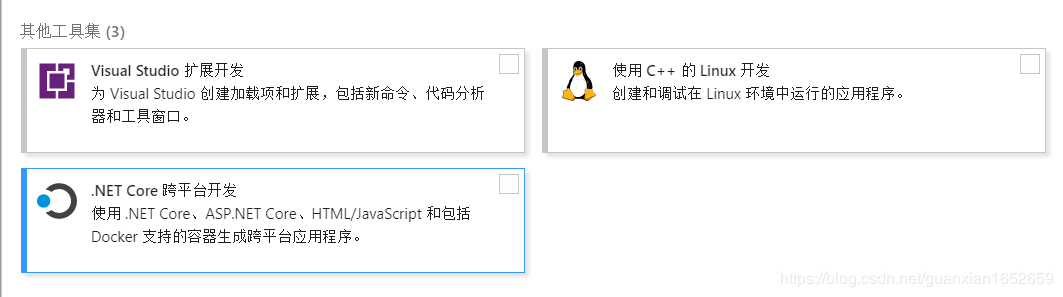
6.选择单个组件
在上述选择工作负载后,会自动勾选工作负载所对应的组件集。当然,也可以根据自己的需要,勾选想要安装的组件。同样地,组件的选择会占用存储空间。



7.选择语言包
根据自身开发习惯选择语言,可多选。
8.自定义安装位置可点击菜单栏的”安装位置“或者左下方的”位置“区域中的更改,跳转到相应的页面。

9.开始安装在上述四项的设置完成后,可点击后下方的”安装“按钮,注意系统盘和安装盘的空间是否足够。

10.等待下载和安装过程(时间较长)…
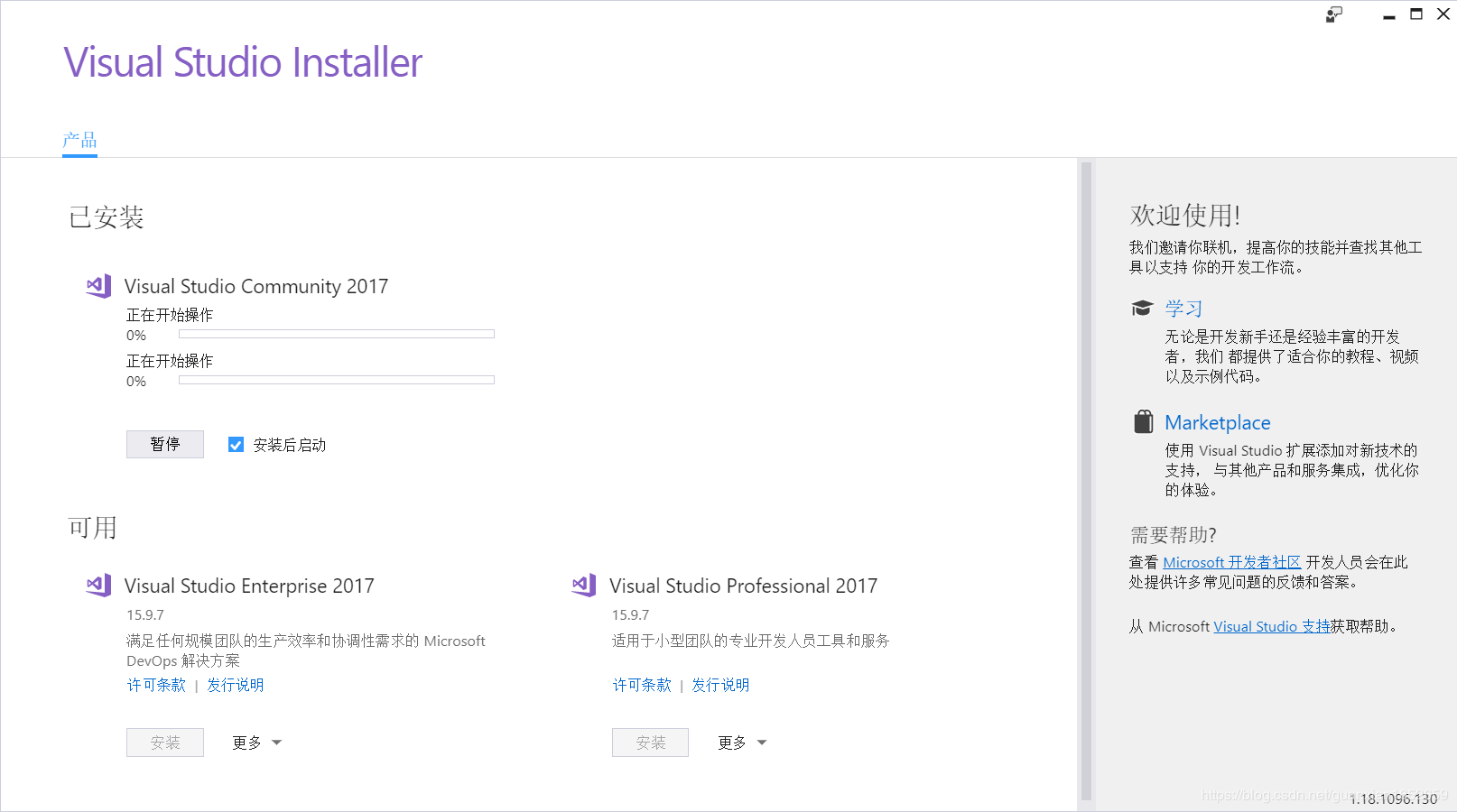
安装完成

11.启动VS2017
打开安装好的VS2017,登录microsoft账号。

进入VS2017。

编写第一个helloworld程序
1.打开VS2017。
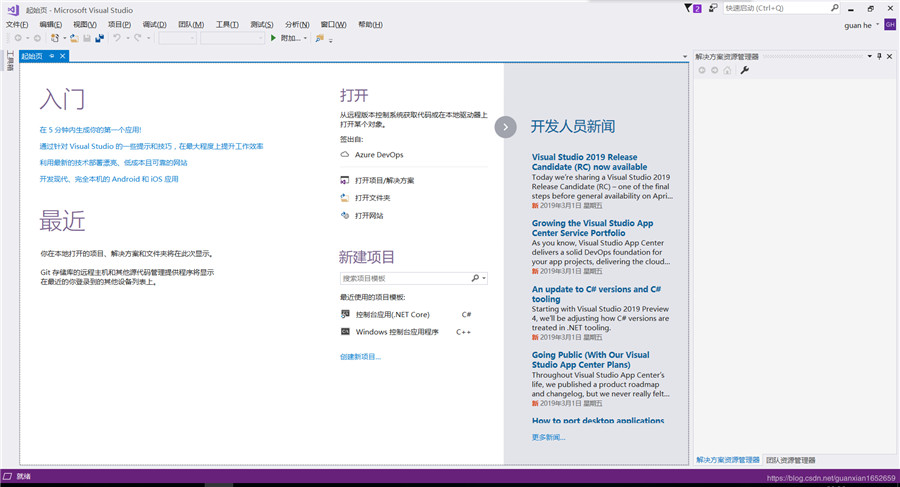
2.新建项目
在页面左上方,选择 文件—新建—项目。
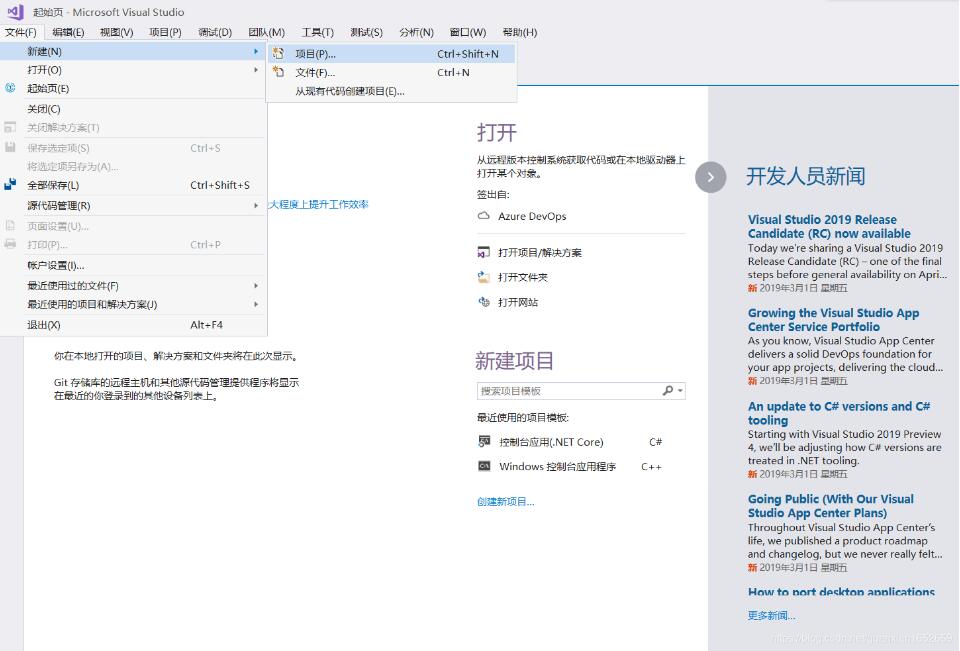
选择项目类型(以C#控制台为例)并根据需要修改项目名称和位置。

3.编写程序
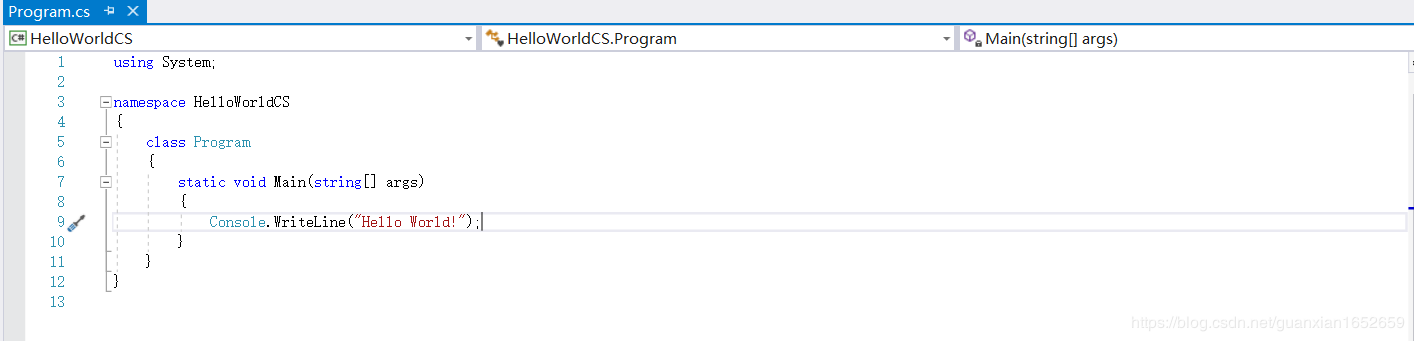
4.运行程序


以上就是本文的全部内容,希望对大家的学习有所帮助,也希望大家多多支持脚本之家。