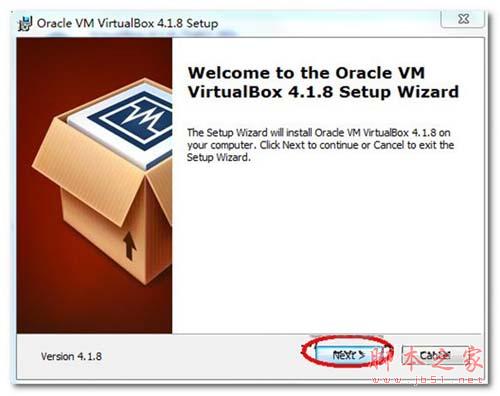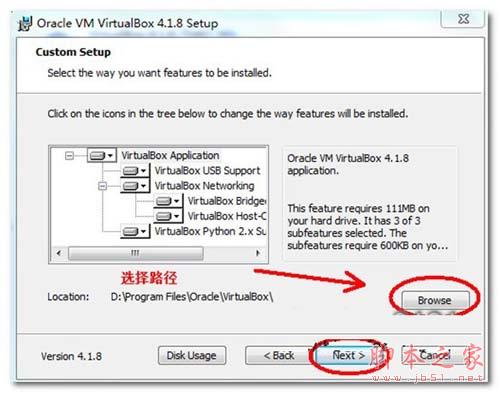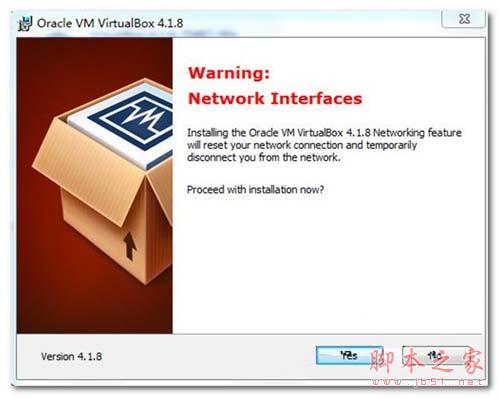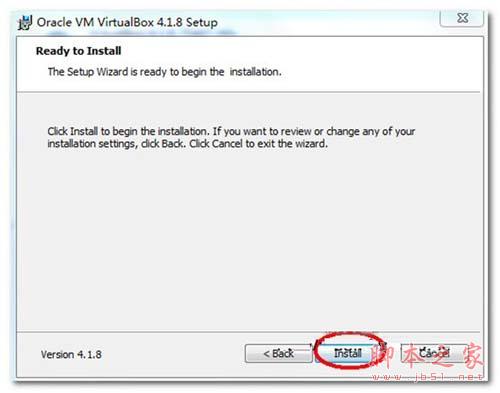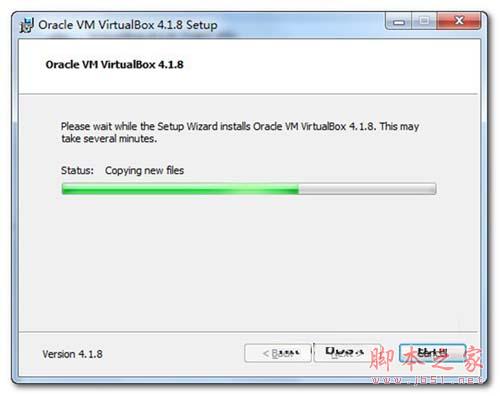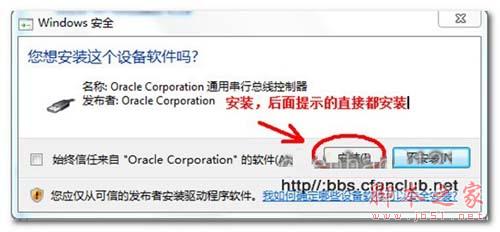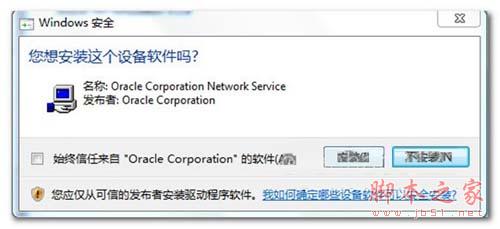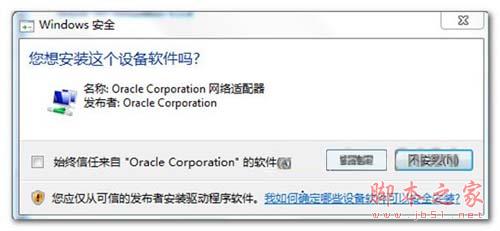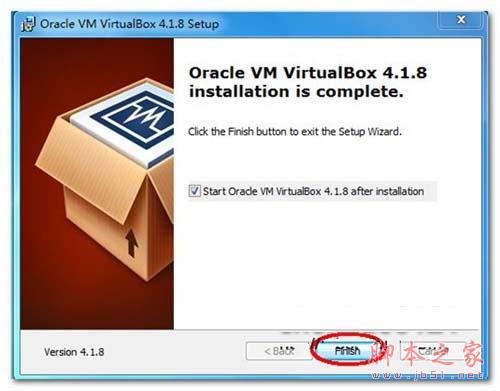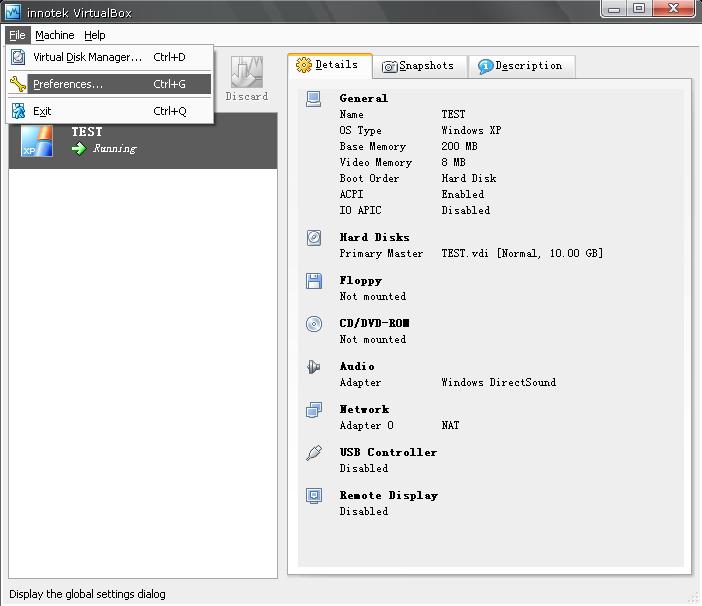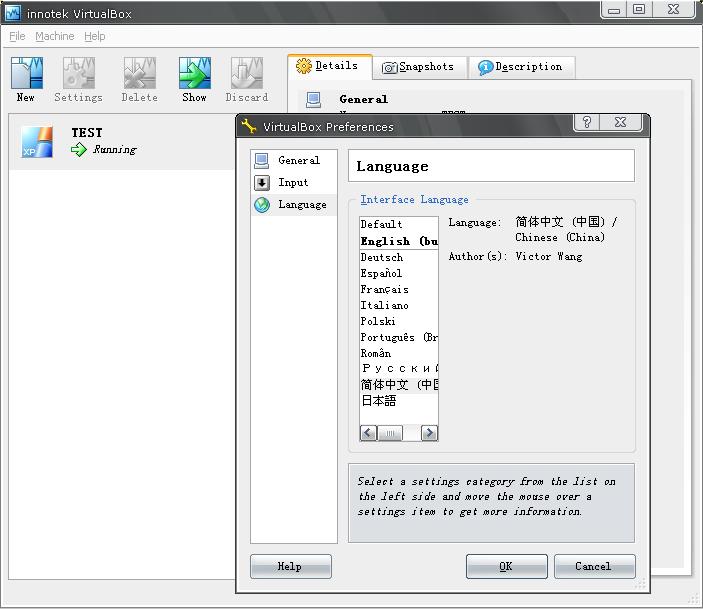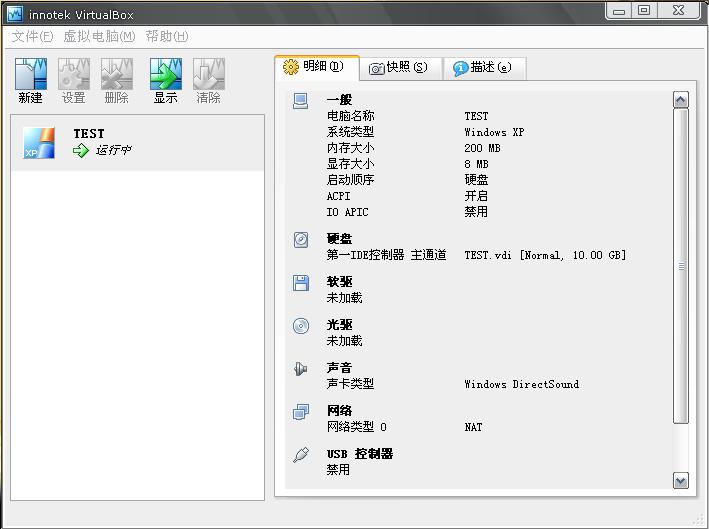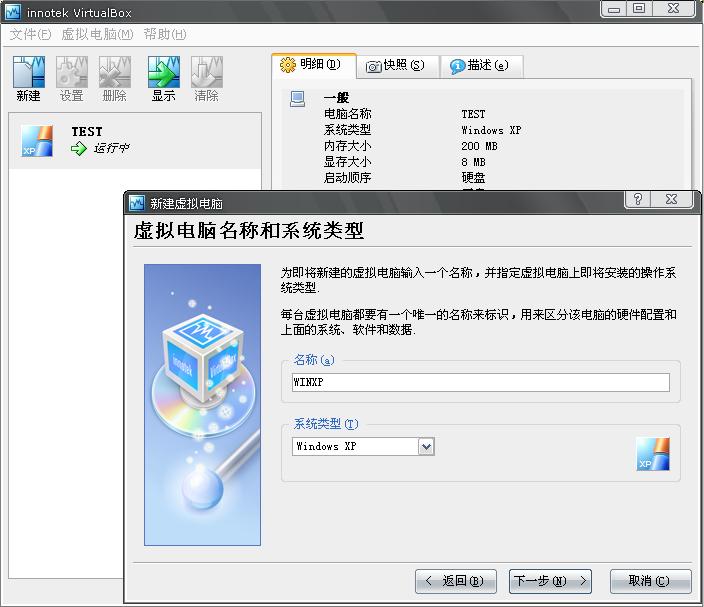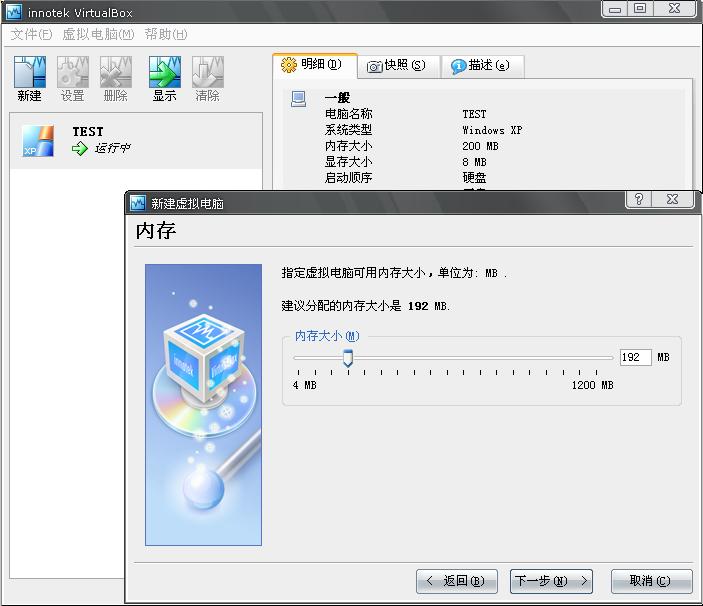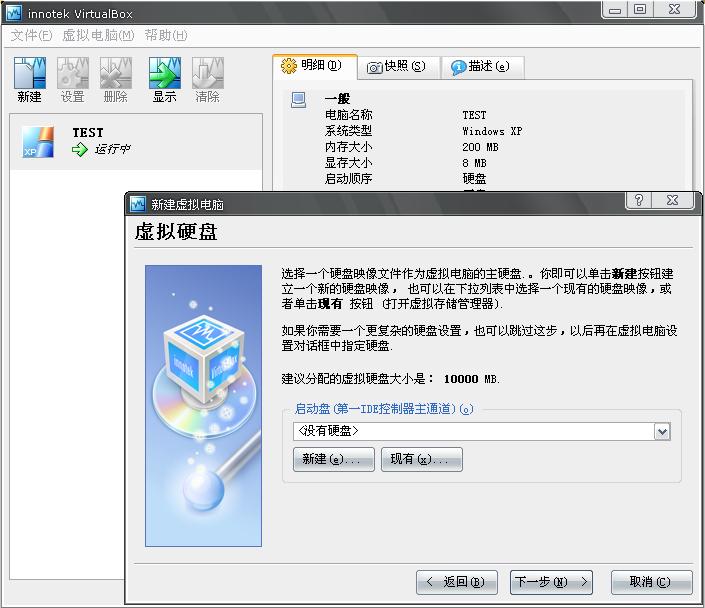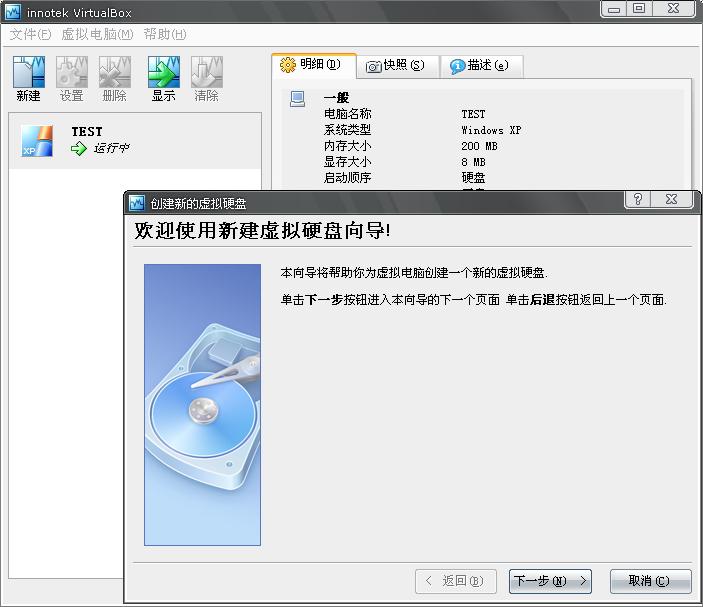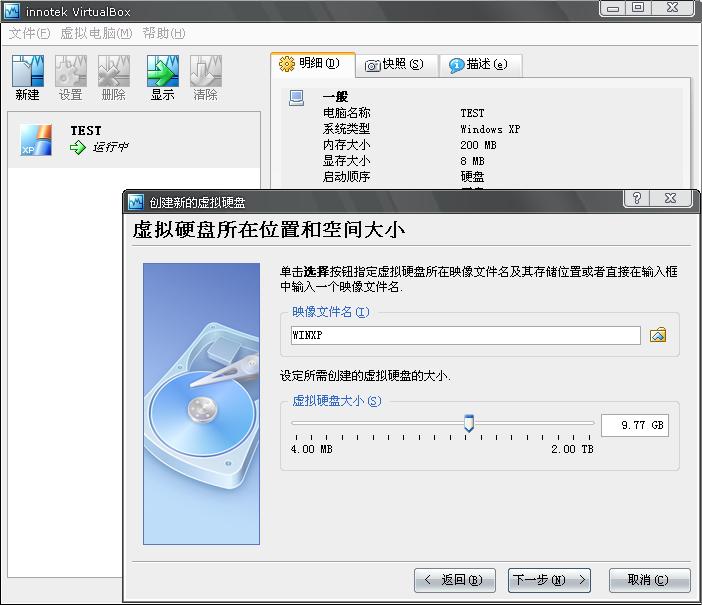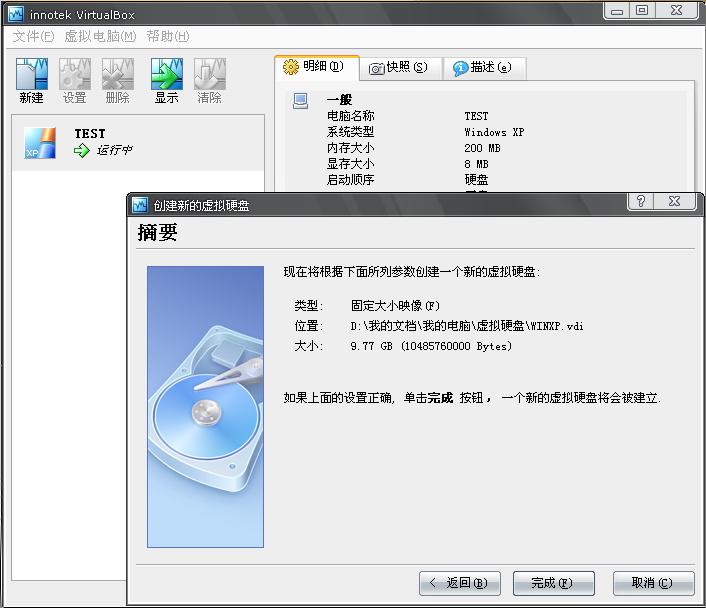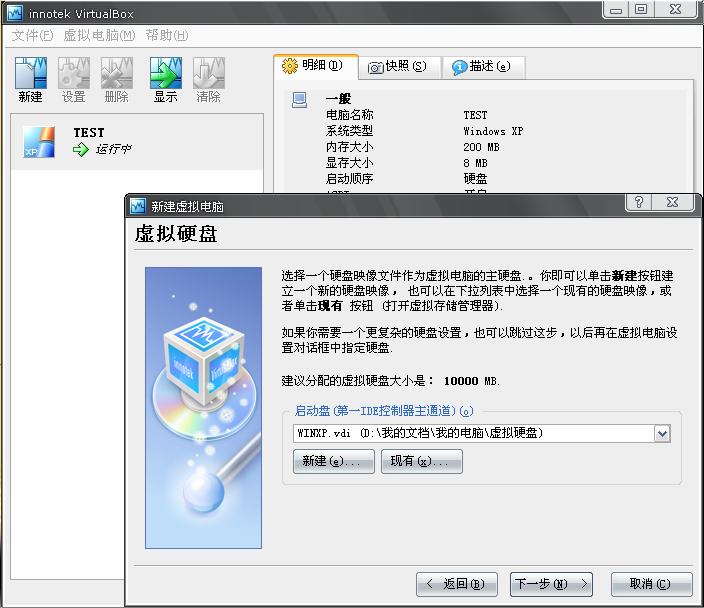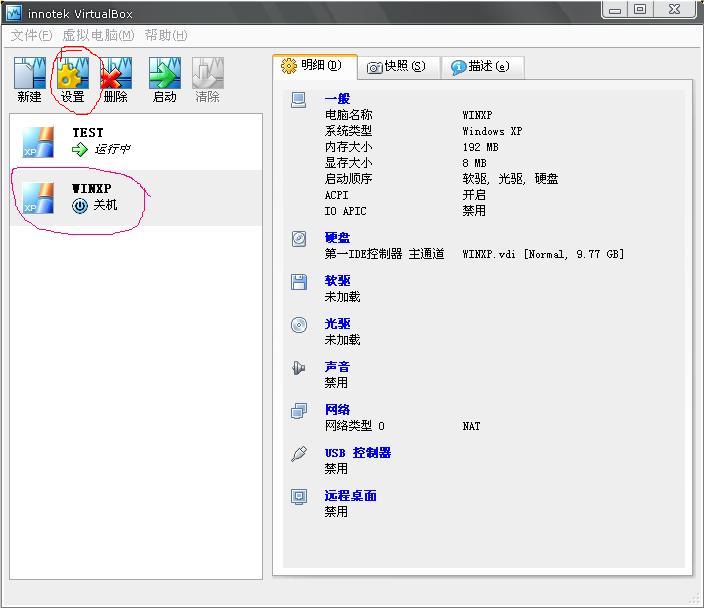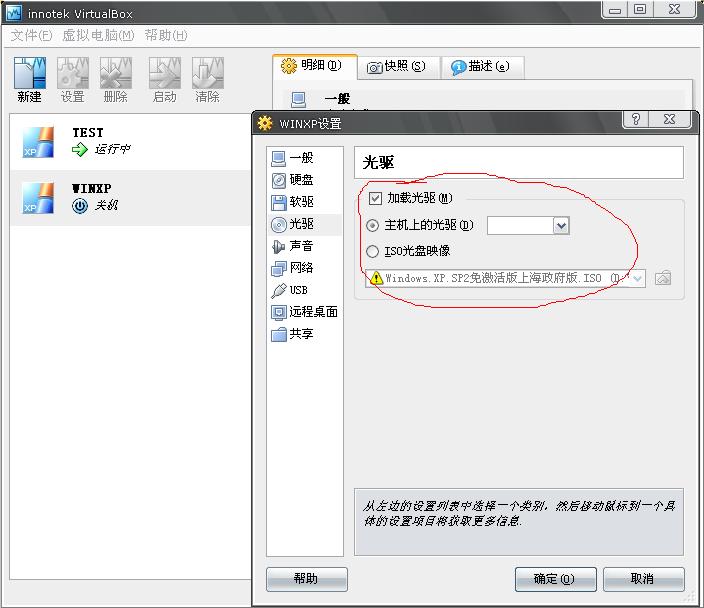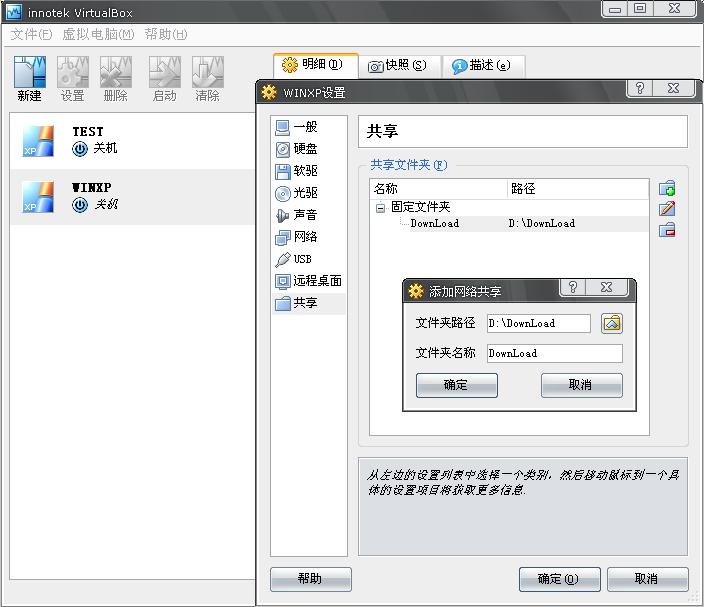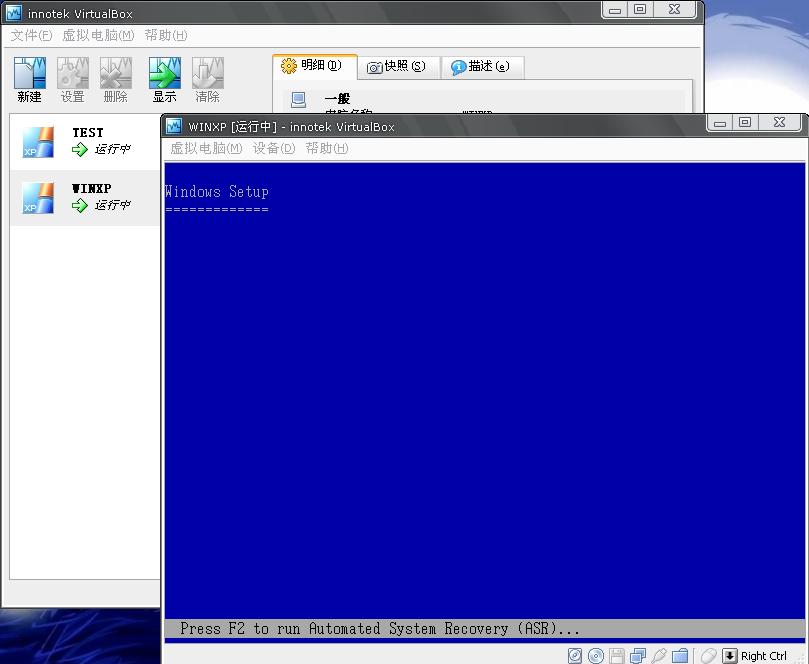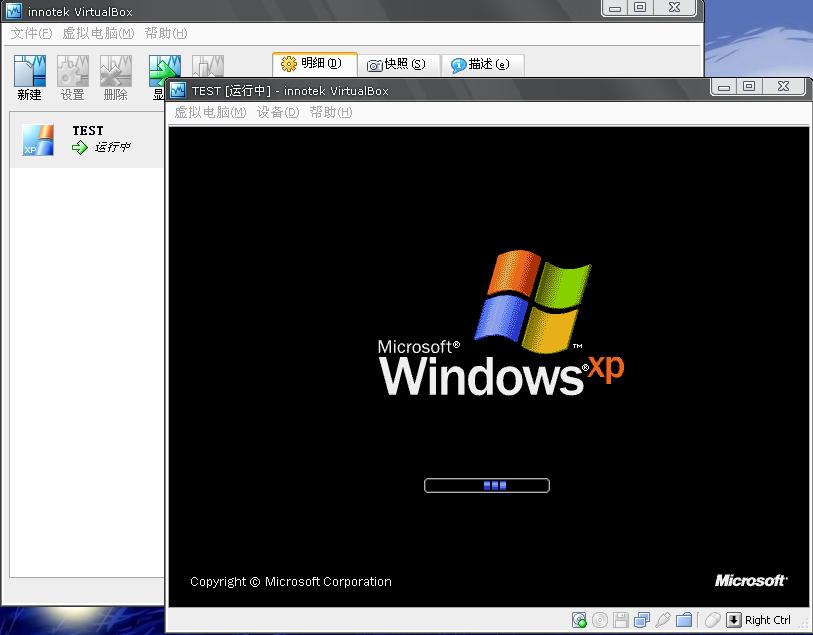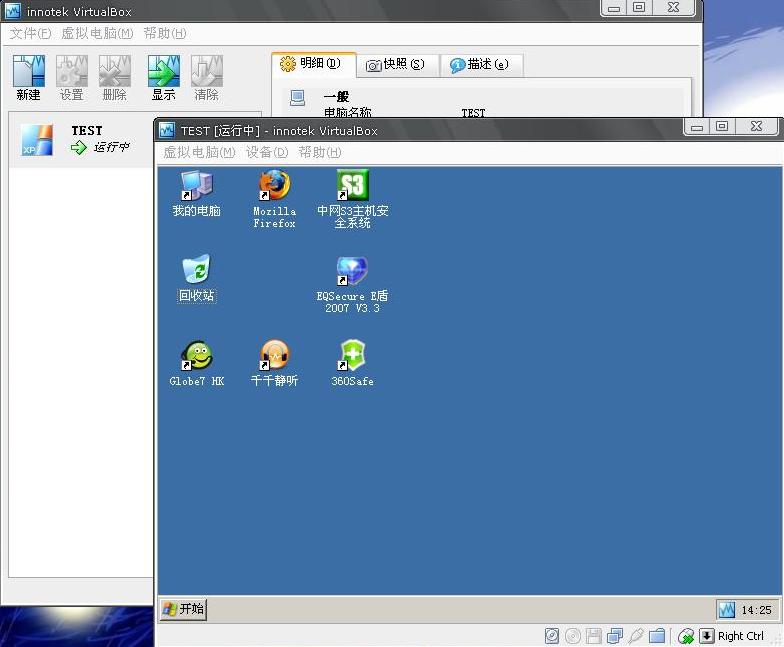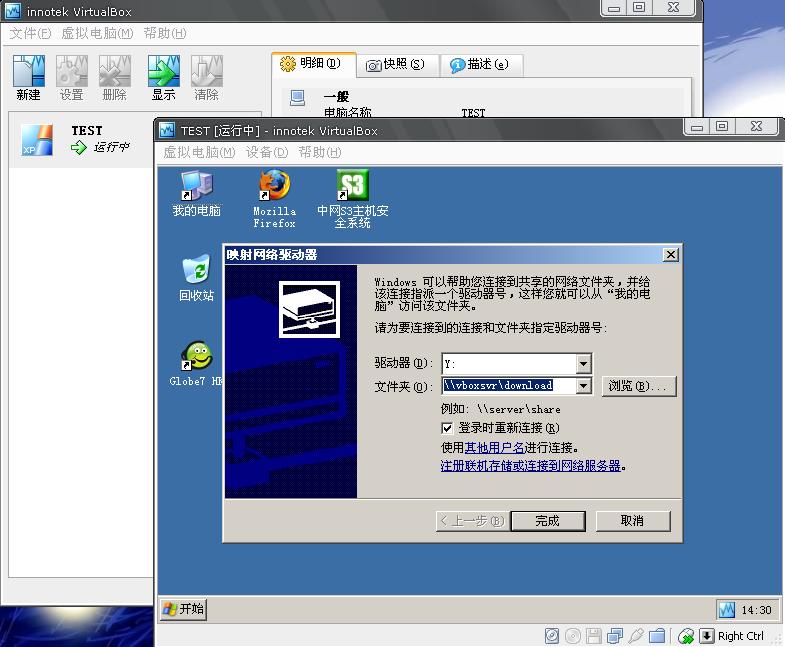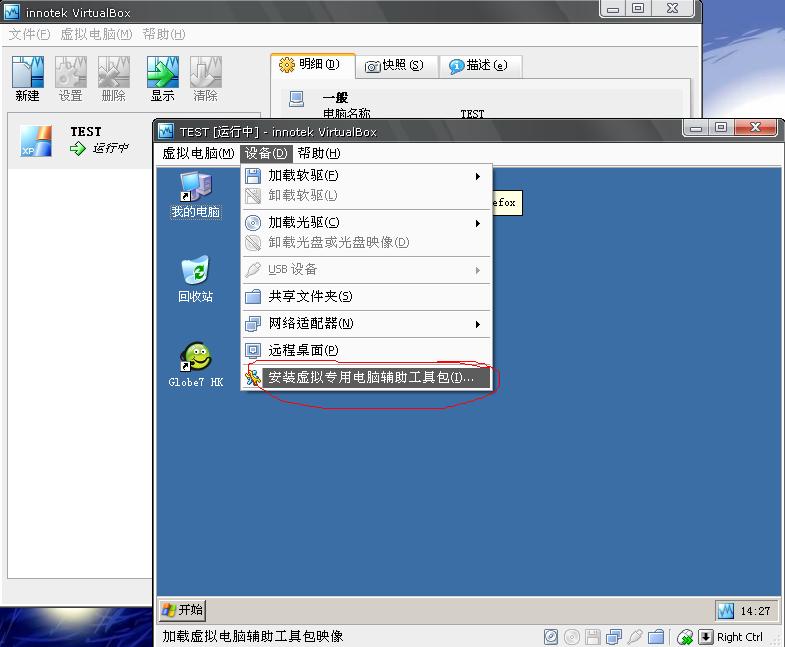VirtualBox(简称为:
VBOX虚拟机软件)是甲骨文发布的免费虚拟机软件,完美支持中文,可以在电脑中创建虚拟机环境,上手非常简单,如果你曾经用过虚拟机软件,使用 VirtualBox 不在话下,VirtualBox 提供了详细的文档,帮助新手快速入门。
VirtualBox独到之处包括远程桌面协议(RDP)、iSCSI及USB的支持,VirtualBox在客户机操作系统上已可以支持USB 2.0的硬件设备。
模拟的环境能够安装多个客户端操作系统,每个客户端系统皆可独立打开、暂停与停止。主端操作系统与客户端操作系统皆能相互通信,多个操作系统同时运行的环境,也彼此能够同时使用网络。
VBox最新版本是4.2,首先下载、安装VBox虚拟机。https://www.jb51.net/softs/61595.html
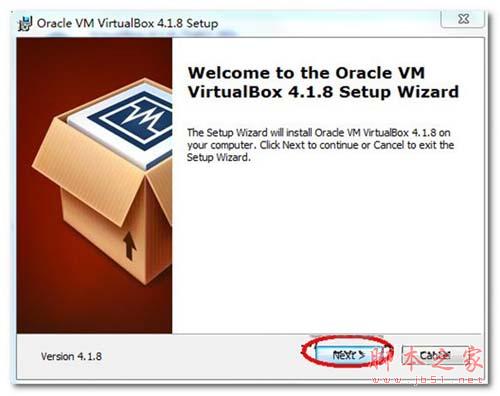
选择安装路径
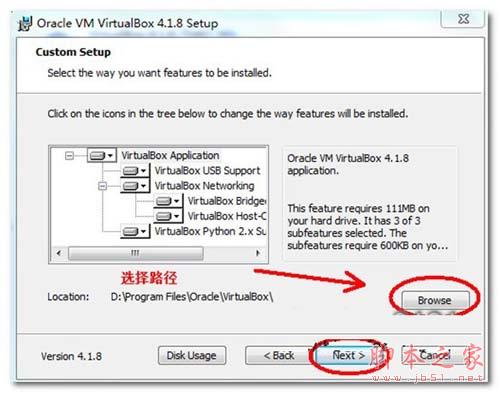
选择路径

第一个为:创建桌面快捷方式
第二个为:创建到快速启动栏
可以根据自己的选择(默认是2个都钩的,根据习惯我去掉第二个钩,只留一个桌面快捷方式)

YES,开始安装……
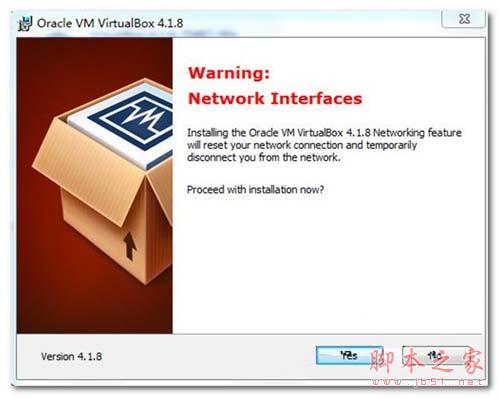
install(安装)
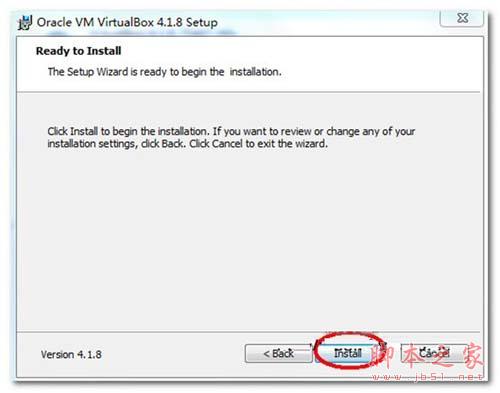
安装中……
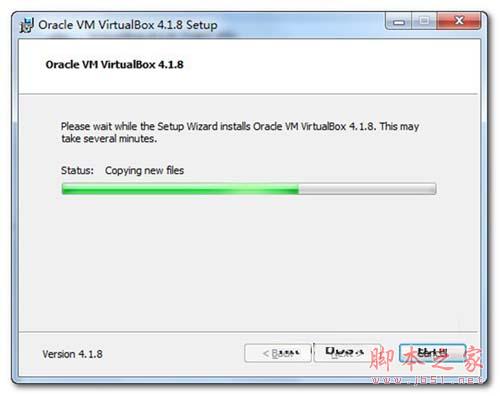
点击“安装”(这时候我们可以钩上前面的钩全部安装就没有下面的提示了)
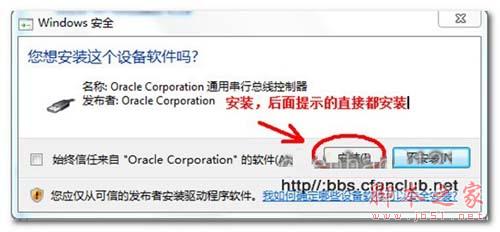
继续点击“安装”
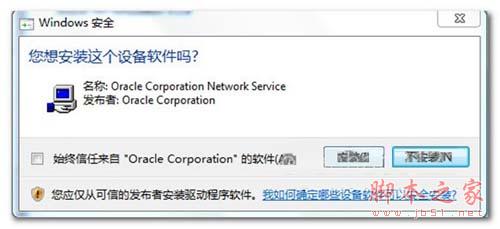
还是“安装”
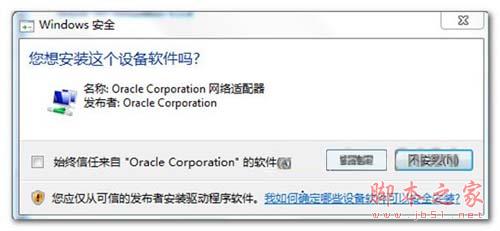
点击Finish(完成)
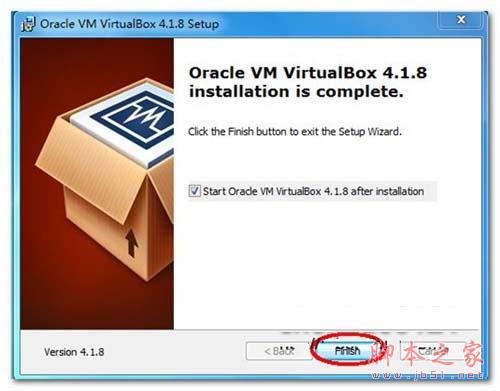
下面开始介绍使用教程
个人使用心得:
感觉非常不错的虚拟机,安装设置都很容易上手
在我的破机器上(赛扬335,512MDDR),用起来非常流畅
经常用它来试装系统啊软件啊什么的,没有后顾之忧,呵呵
基本就是我的一个实验室,可以说是经常被我蹂躏啦
因附件限制,我现在使用中的版本下载请到我的畅易网盘去找
如需密码为我的ID不带点
下面附过程详细截图,
如图片显示有问题请到我的部落格查看简单介绍:
虚拟机大家比较熟悉的大概有VMWare、Virtual PC、VirtualBox等 目前我正在用的就是VirtualBox。VirtualBox是一款功能很强大的 x86 虚拟机软件,它不仅具有丰富的特色,而且性能也很优异。更可喜的是,VirtualBox 于数日前已经走向开源,成为了一个发布在 GPL 许可之下的自由软件。VirtualBox 可以在 Linux 和 Windows 主机中运行,并支持在其中安装 Windows (NT 4.0、2000、XP、Server 2003、Vista)、DOS/Windows 3.x、Linux (2.4 和 2.6)、OpenBSD 等系列的客户操作系统。假如你曾经有用过虚拟机软件的经历的话,相信使用 VirtualBox 不在话下。即便你是一个新手,也没有关系。VirtualBox 提供了详细的文档,可以助你在短期内入门。
安装好VBOX后运行,首次运行好象是英文的,没关系,可以设置成中文,如下图选择设置
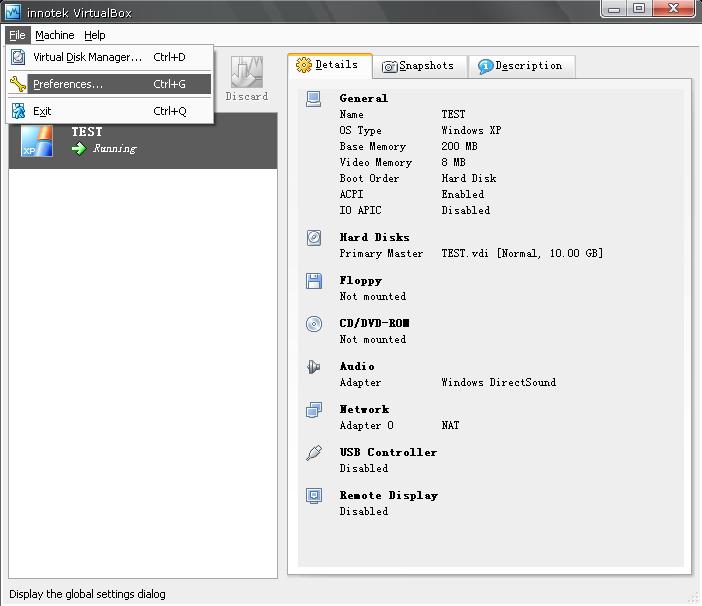
设置界面,选择语言,简体中文,OK
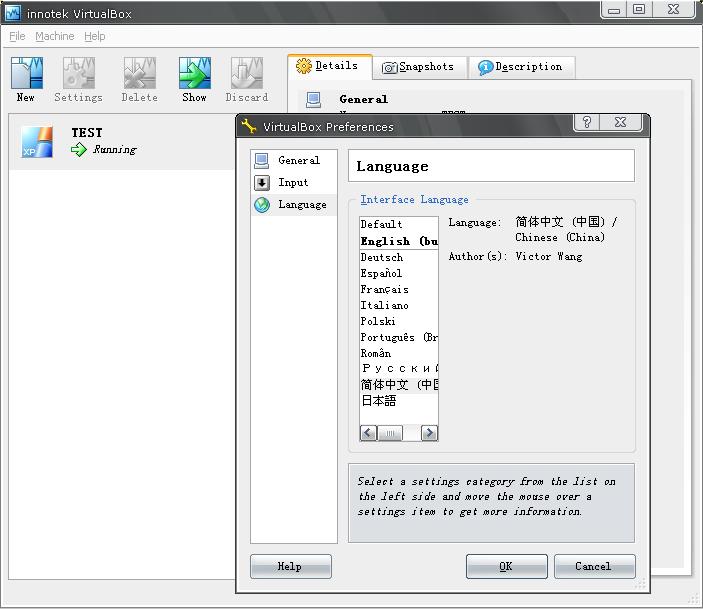
好了,准备开始创建一台虚拟电脑吧
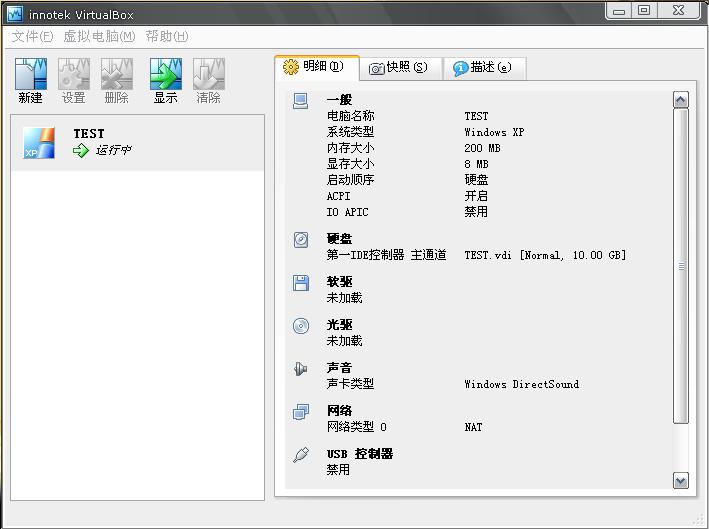
按纽选择-新建,下一步

给虚拟电脑命名,并且选择将要安装的操作系统类型,在此以WINDOW XP为例,下一步
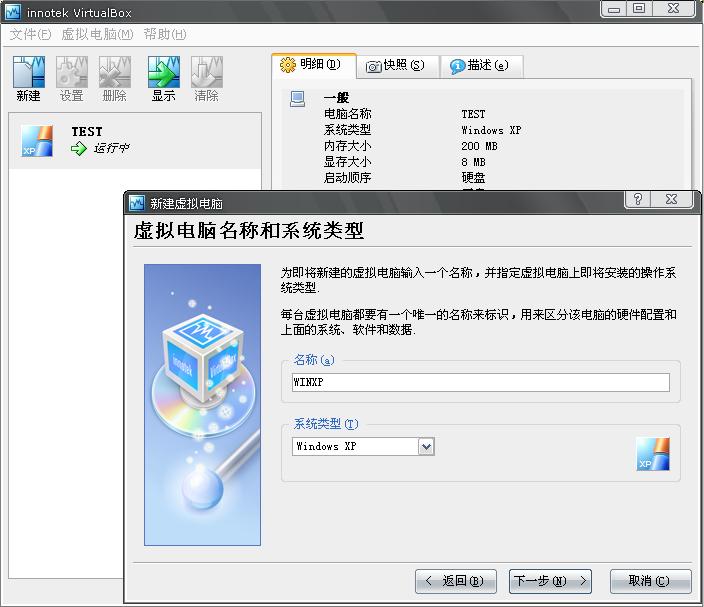
给虚拟电脑分配物理内存的使用,可根据自己内存大小看具体情况设置
一般按推荐大小就可以,当然越大运行越流畅,下一步
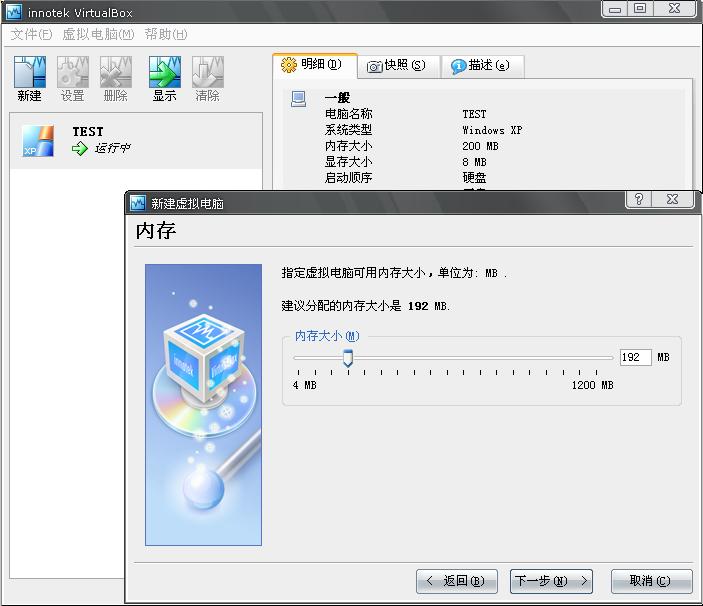
给虚拟电脑设置硬盘,就是在硬盘上划出一个区域给虚拟电脑使用,可选择位置,首次运行需-新建
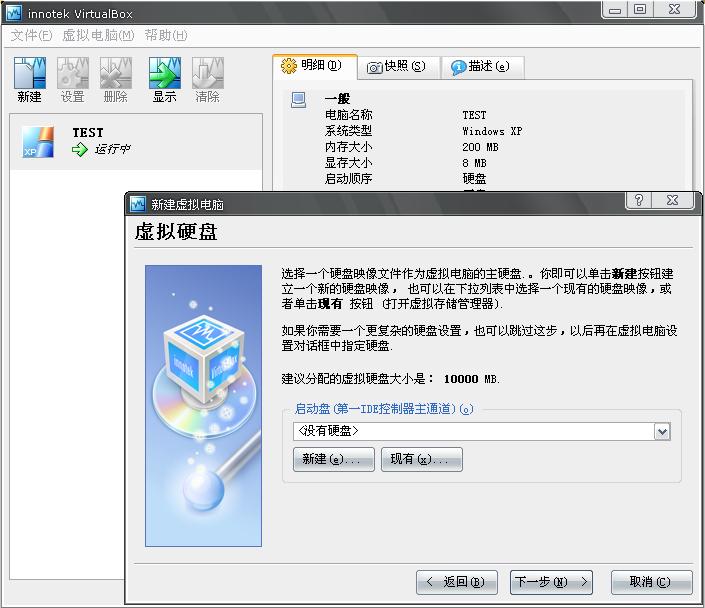
建立向导,下一步
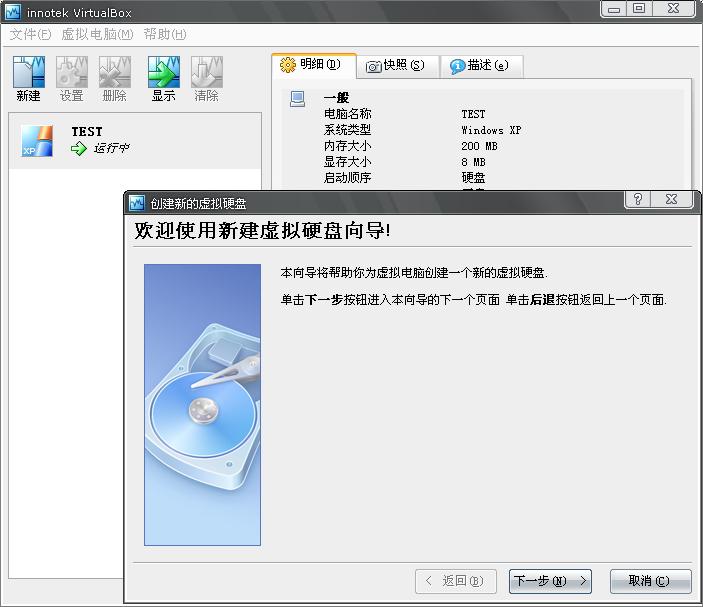
可选动态或固定,动态为随使用自动调整,建议选择固定大小,运行速度快,下一步
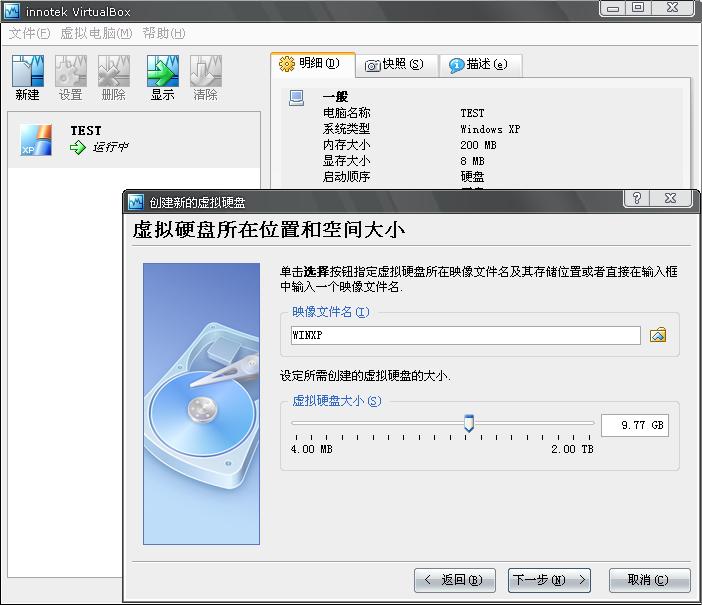
新建虚拟硬盘完成,下一步
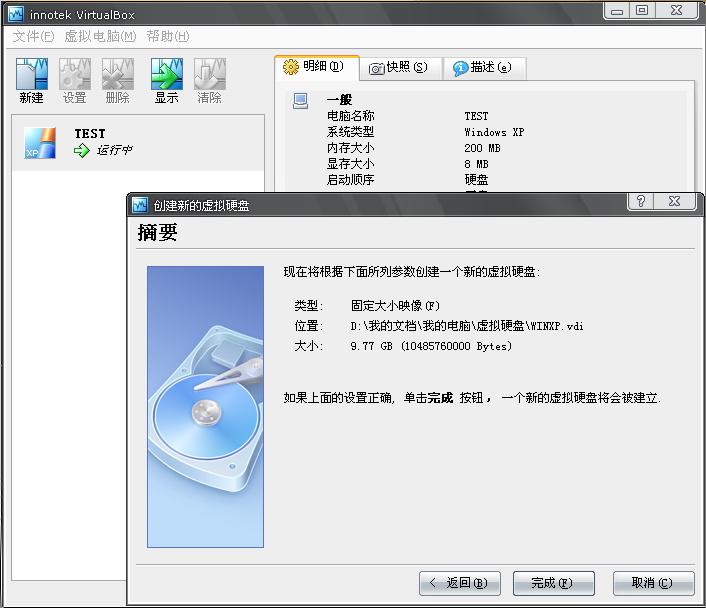
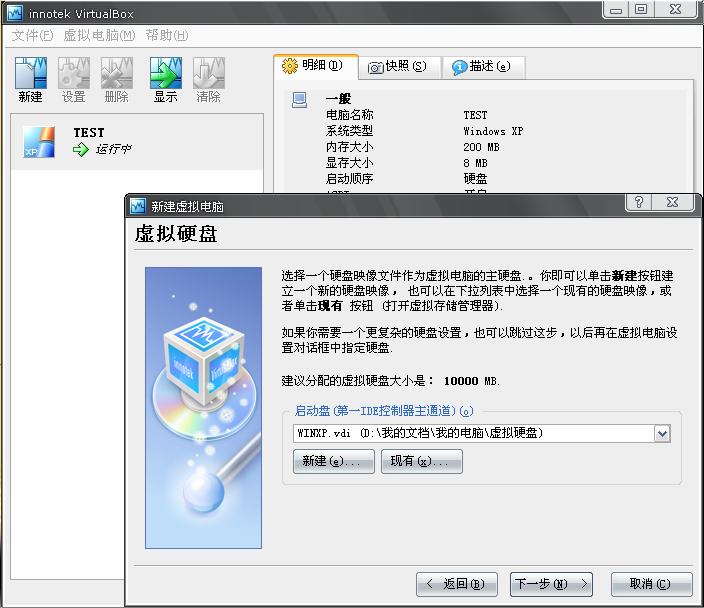
虚拟电脑已经建立,下面具体设置
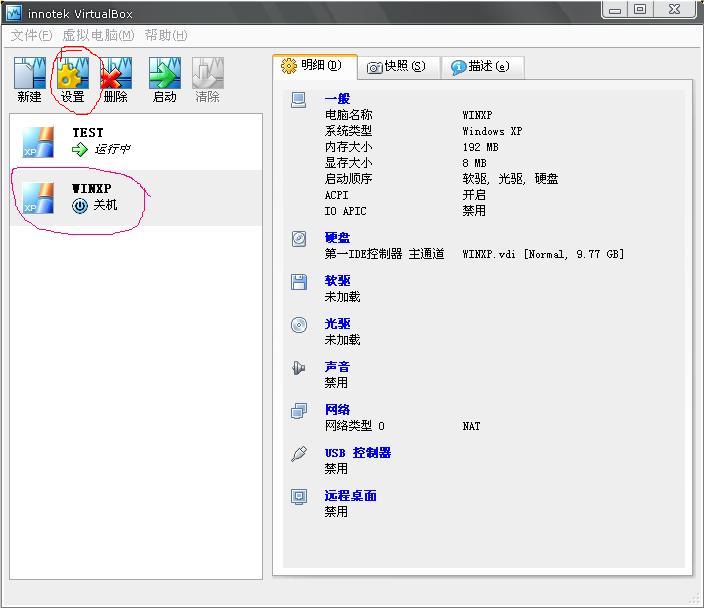
一般设置没什么好说的,重要的有两处,光驱和共享
一,光驱,因下一步要给虚拟电脑安装系统,所以要选择是从光驱启动还是硬盘镜象,自定
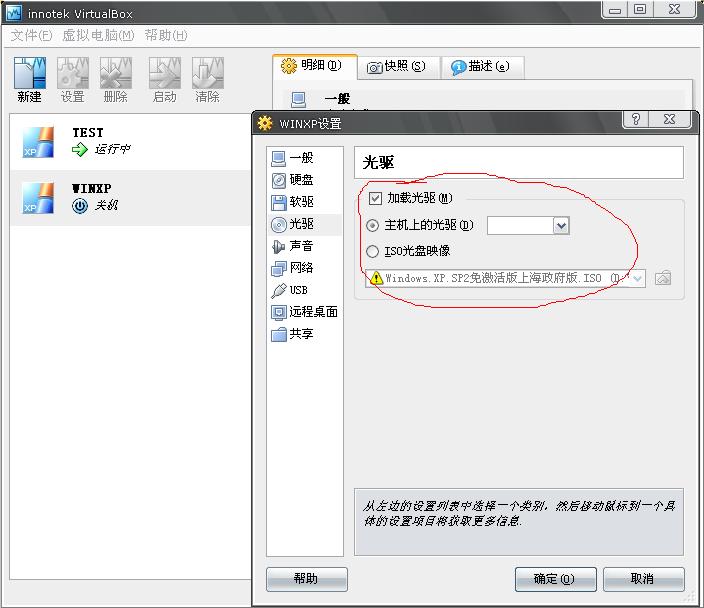
二,共享,就是在主机中创建一个文件夹,虚拟电脑跟主机共同使用,虚拟电脑里显示为网络硬盘
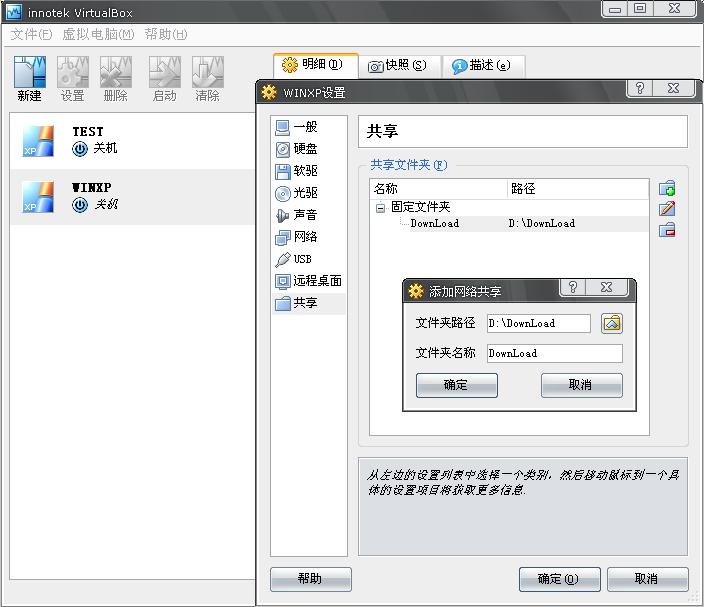
OK,一切都配置好了,下面开始装系统,选择-运行,熟悉的界面出现了,过程不详细介绍了
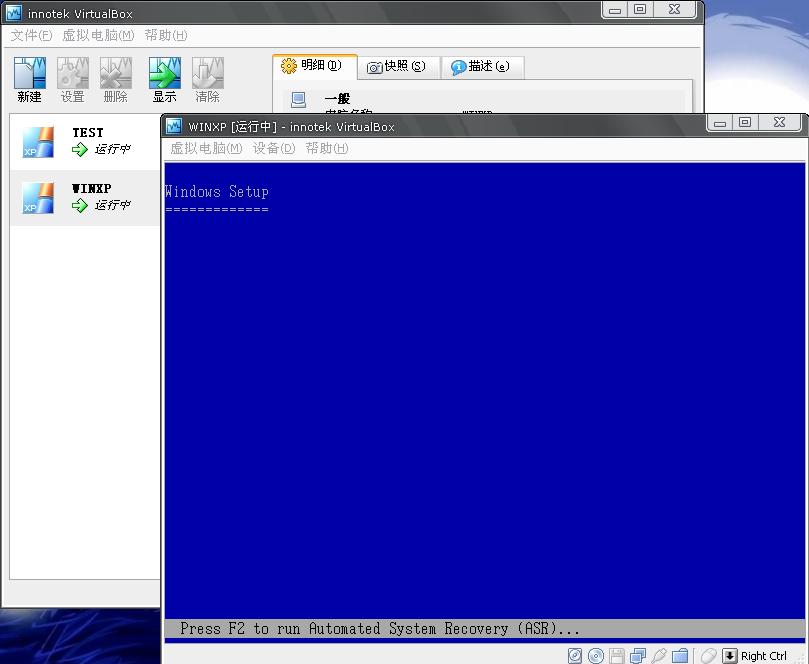
系统安装好了,可以进入,以下图片出自我已经建立好的一个虚拟电脑
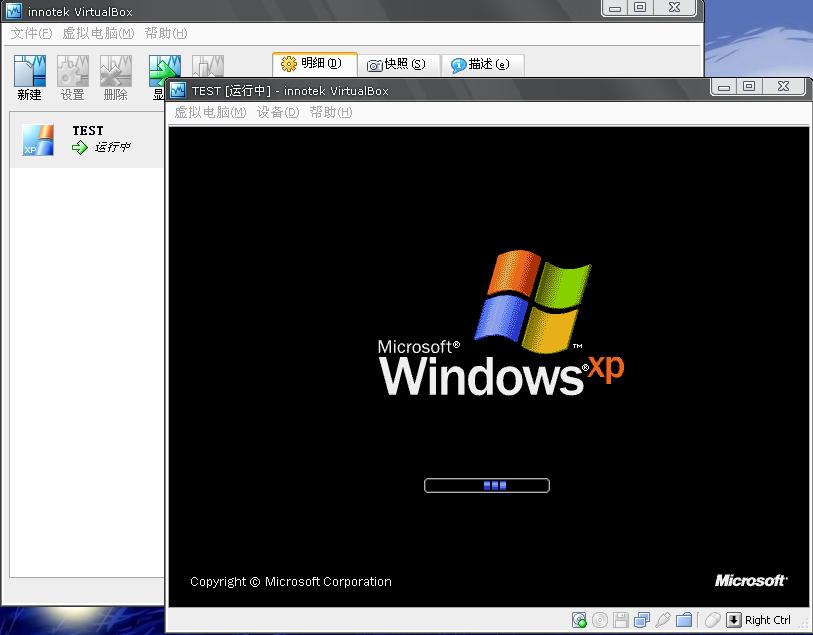
进入之后
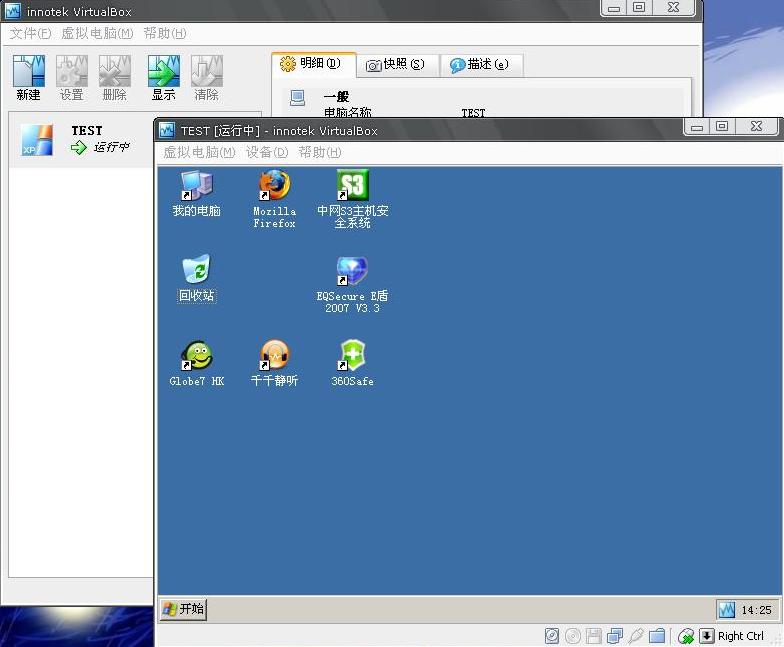
配置刚才设置好的共享文件夹,即,在虚拟机中的我的电脑上右键,选择-映射网络驱动器
注意,文件夹位置不要选择-浏览,按图方式,手动写好路径,重要重要!
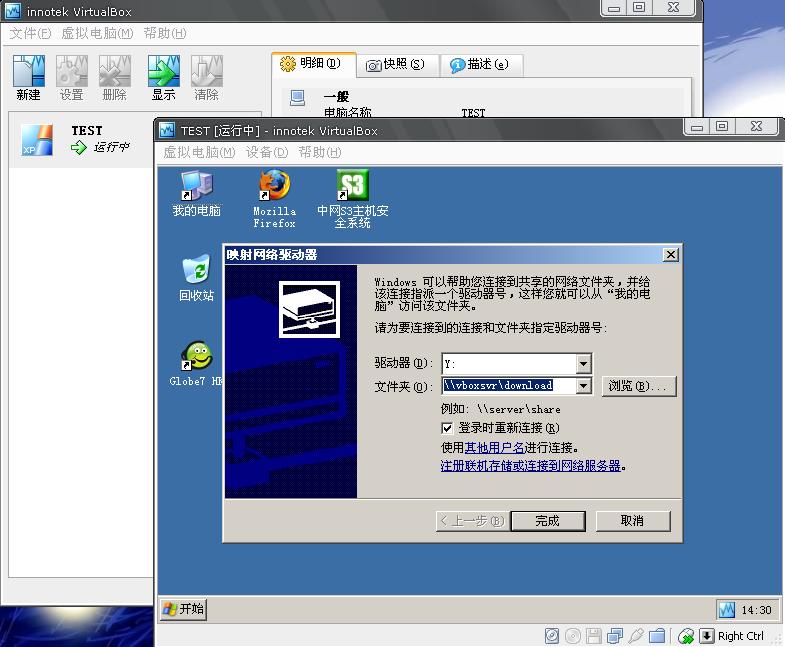
一切安装好之后,有个小问题,主机跟虚拟机之间鼠标没有集成,别着急,安装自带的工具
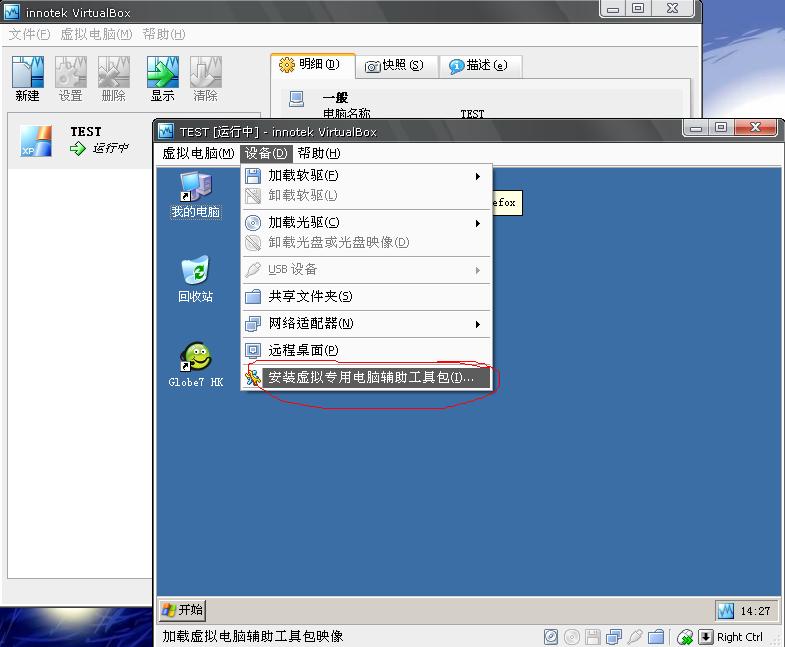
这回可以了,虚拟机就象一个游戏窗口一样
PS:
1.安装过程中和安装好之后没有安装工具包之前,可以按一下右侧的ctrl,在主机和虚拟机之间切换鼠标
2.默认下 网络 是不用设置的,因为VBOX本身有DHCP功能,虚拟机自动会通过主机寻找到网络
如果不能连网你检查一下是不是主机的某些服务如DHCP停用了