大家都非常喜欢用QQ截图,然而QQ截图真的是最好的截图方法吗?未必!在很多场合当中,QQ截图的表现难以令人满意。今天,就来给大家介绍一些真正给力的截图方法!
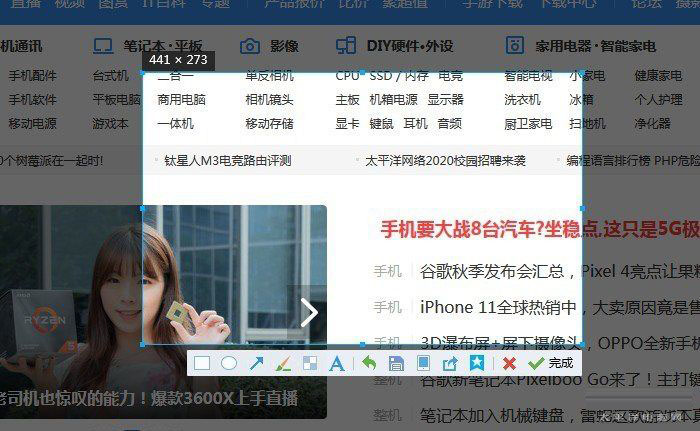
大家最常用的QQ截图,很多时候其实不一定是最好的截图方法
Win10自带截图
QQ并不是系统的预装功能,如果没有开启QQ,甚至没有安装QQ,要如何截图?其实如果你用的是Win10,那么系统自带的截图其实就很好用!
在Win10当中,只需要同时按下“Win+Shift+S”三个键,就可以激活系统的快捷截图了。可以看到,Win10能够自由选择截图区域,也支持窗口截图和全屏截图,还是很全面的。
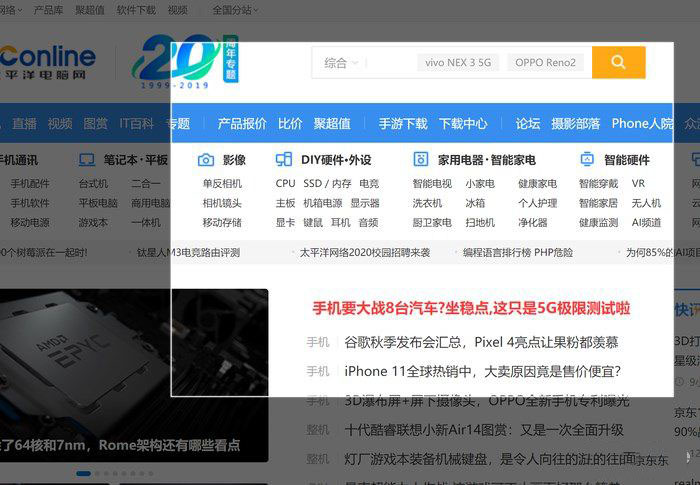
同时按压“Win+Shift+S”即可激活Win10截图
完成截图后,通知中心会出现截图完成的提醒,点击即可对截图进行编辑。Win10自带截图的编辑器,可以对截图进行裁剪、涂鸦等种种操作,还是不错的。
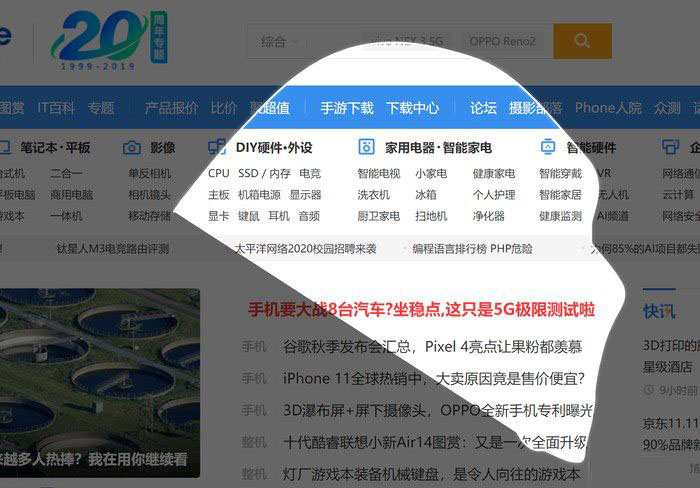
Win10自带截图功能可以截取任意形状
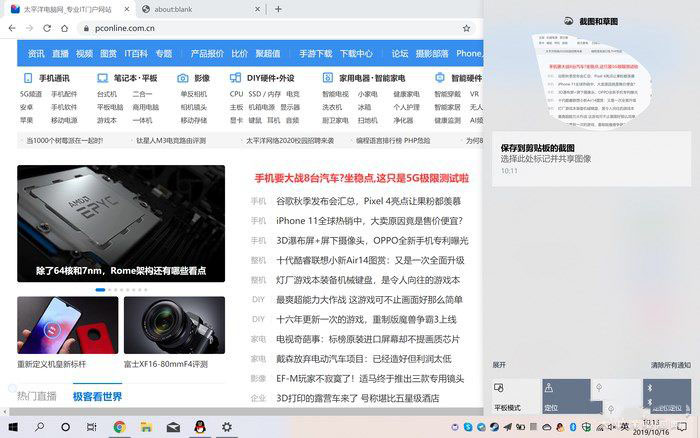
截图后,会在通知中心显示提示截图成功的信息
Win10自带截图的优点在于,它是系统的自带功能,只要开机就可以使用,完全不需要第三方软件。当你没有QQ的时候,这是最好的截图方案。
Snipaste
QQ截图非常强大,但还没有强大到无所不能的底部,起码它的功能就远不如这款Snipaste。
Snipaste来自个人开发者,根据介绍,它是一款历经三年才打造完成的产品,几乎所有的功能都为截图而生。不仅如此,它的作风还异常干净,不需要安装,不写入注册表,而且不联网,可以说是一款令人放心的绿色免费软件。
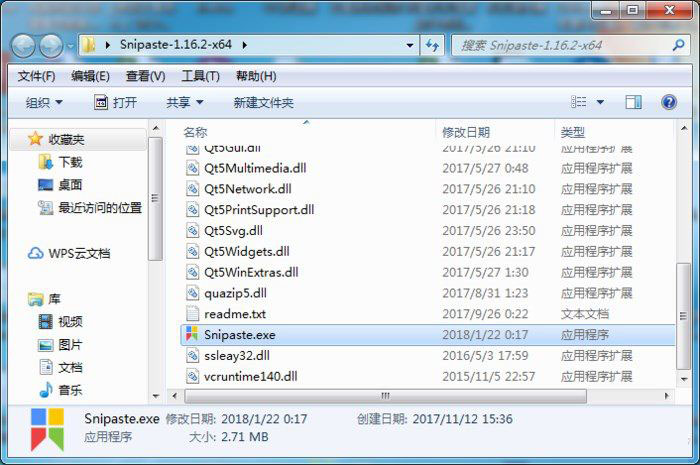
使用Snipaste截图是一件非常轻松惬意的事情。首先,它使用非常便利,设置开机启动常驻系统后,点击快捷键就可以进行截图,这和QQ截图是比较类似的。不过,它的功能要比QQ截图强大很多,下面就举几个例子。

很多朋友都喜欢QQ截图自动选取窗口截图的功能,但是Snipaste更进一步,它不仅能够选取窗口,而且还能自动选取窗口当中的各种元素,例如文件管理器的地址栏、按钮、图标等等。使用Snipaste截图,你会发现框选的操作会少很多。

会自动选取各种元素,比QQ更强
QQ截图的一大短版是不能精细地设置截图尺寸大小,例如想要截取一个500x500尺寸的图片,QQ截图需要穿针般的功能,才能精确地用鼠标 截到这尺寸。而使用Snipaste,你可以利用“Ctrl/Shift+方向键”来进行截图区域的精细调整,效果令人满意。不过,如果能够直接输入截图尺寸,那就更好了。
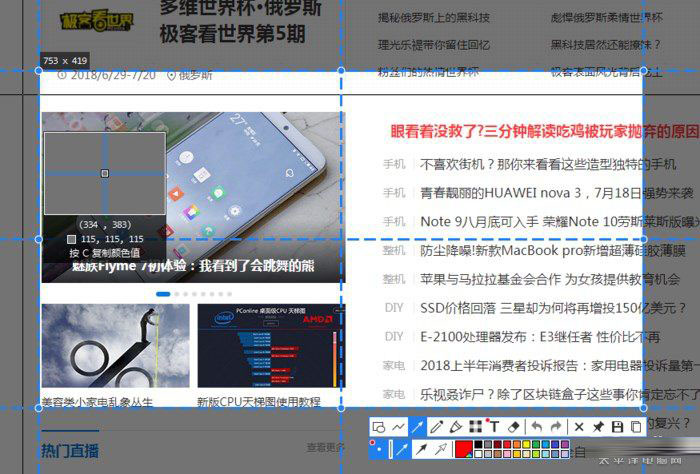
功能非常强大,这里可窥一斑
接着就来介绍一些Snipaste的重磅功能“贴图”吧。当你使用Snipaste截过图后,开启贴图功能,一下子就能把截过的图片全部罗列在屏幕上。这个功能在你需要同时观看多张截图的时候,非常实用。例如一些媒体朋友,需要同时查看N个网页的关键资料,那么就可以用Snipaste将这些资料一一截图,然后都贴在屏幕上供参考。贴图可谓上Snipaste的杀手锏功能,可谓是谁用谁知道。
在其他功能方面,Snipaste也应有尽有,无论是图片涂鸦、标记等等都全部没有拉下。贴心的是,官方还做了一个详细的Snipaste使用指南,全面介绍了Snipaste的种种玩法,大家可以进入官网查看。
ScreenToGif
上文提到的截图方式,都只能用于截取静态图片。如果想要截动图,又该怎么办?这时候,就需要ScreenToGif。
笔者也是ScreenToGif的老用户了,就个人感觉而言,ScreenToGif的确称得上是截取动图的神器。ScreenToGif开源、绿色而且没有广告,在GIF方面却几乎无所不能。ScreenToGif目前在GitHub上进行开源,感兴趣的朋友可以进入ScreenToGif的GitHub主页来查看该项目。ScreenToGif提供了两种使用方式,分别是MSI安装版和EXE绿色版(绿色版被打包到了ZIP文件中),绿色版的体积甚至1M不到,非常袖珍,下面就以绿色版为例。
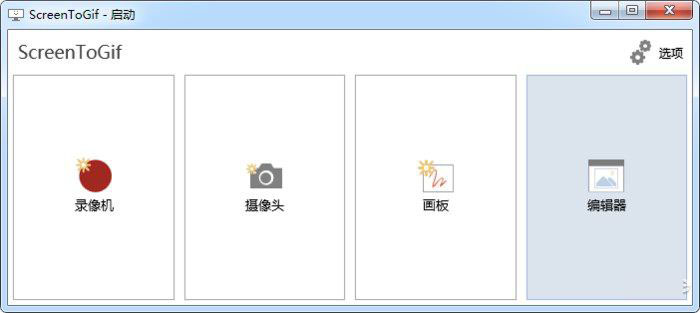
ScreenToGif开启后的界面,可以看到支持GIF的截图和编辑功能
使用ScreenToGif截图为GIF很简单,开启软件后,即可看到“录像机”的按钮,点击即可录制屏幕上的内容。ScreenToGif会显示一个只有边框窗口,窗口内即为GIF动图的录制区域,拉伸窗口调整大小,让它覆盖到你想要录制的屏幕内容即可。
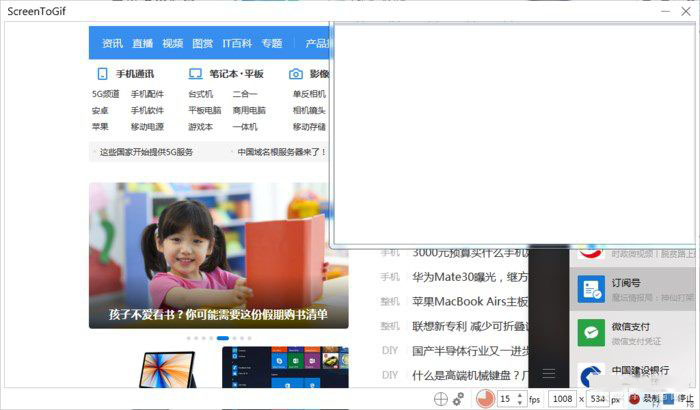
ScreenToGif的录屏窗口,窗口内的内容会录制成为GIF,帧数、尺寸可调
如果是录制窗口的话,可能不太好对齐,因此ScreenToGif带有对齐窗口的功能。点击界面下方的“⊕”按钮不放,拖动到某个窗口,ScreenToGif即可自行将录制区域调整至窗口大小,非常方便。
在ScreenToGif中,还可以调整GIF录制的帧数,也可以自行输入像素自定义尺寸,通过快捷键“F7”、“F8”即可开始、停止录制。录制完成后,即会自行打开编辑器,提供的是GIF截图到编辑一条龙服务。
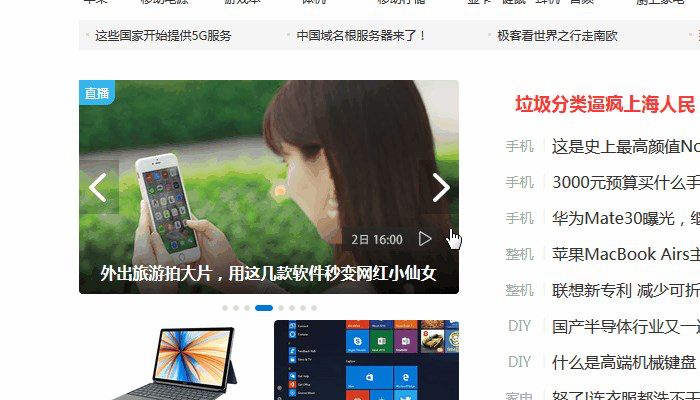
录制效果,还是很不错的
ScreenToGif不仅是一款出色的GIF截图工具,还是非常优秀的GIF编辑器。录制完GIF后,或者直接在界面中开启“编辑器”,即可进入GIF的编辑。
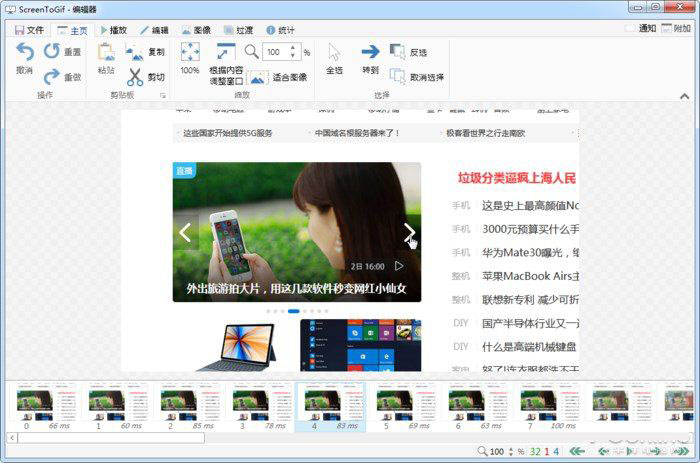
ScreenToGif可以编辑GIF,这是编辑界面
ScreenToGif的GIF编辑功能非常全面,你可以在其中看到GIF的每一帧,并对其进行编辑。例如你可以删除某些帧或者特定帧,可以调整所有帧的大小,可以在任意帧中插入内容(例如涂鸦、字幕、模糊处理等),甚至是插入其他GIF。
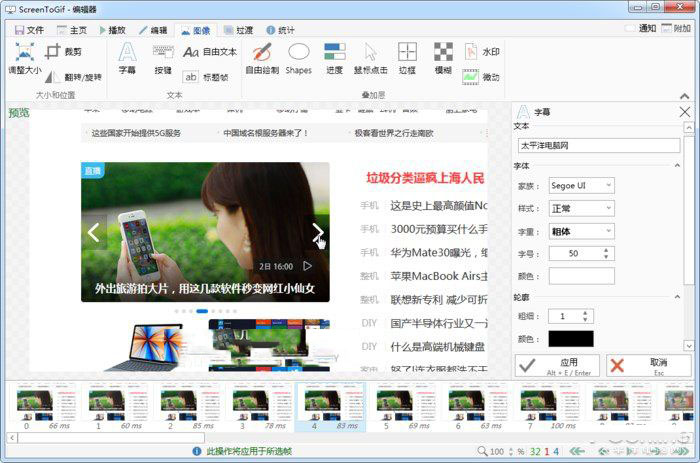
无论是涂鸦、加字幕等操作都没问题
大致上,ScreenToGif的GIF编辑器的功能已经是应有尽有,甚至比得上一些视频剪辑软件。在ScreenToGif中,你可以随时查看GIF图的帧数、时长、延时等,修改完成后也可以随时播放预览。
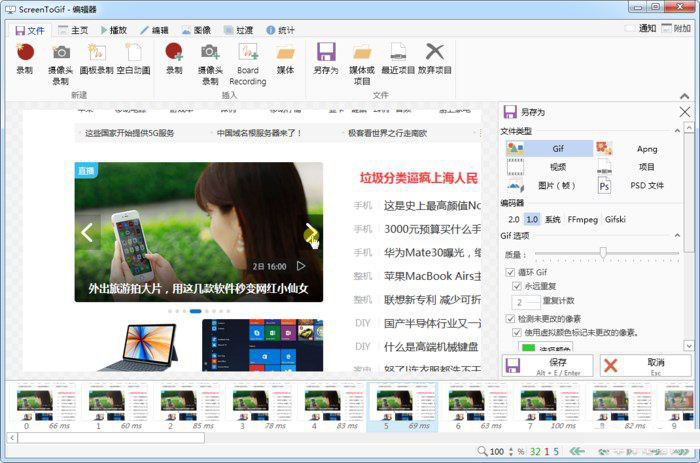
保存规格多种多样
而在保存的时候,你可以选择GIF的保存规格,自由调整帧数、质量等等,也可以将GIF保存为视频、PSD、单帧图片等,在这方面没有什么可以挑剔的。
简单来说,ScreenToGif可以称得上是Windows平台截取GIF、编辑GIF图片的神器,仅仅1M不到的体积就能有如此功能,绝对值得一试。
总结
怎么样,以上介绍的这些截图方法相当不错吧?如果你不满足于QQ截图,不妨试试这些截图方法,肯定会给你惊喜。