一、准备工作
准备8g以上的U盘
安装TransMac 下载地址:https://www.jb51.net/softs/596307.html
安装Hasleo EasyUEFI 下载地址:https://www.jb51.net/softs/527101.html
安装DiskGenius 下载地址:https://www.jb51.net/softs/19980.html
系统镜像,格式注意是.dmg,我示范的版本为mac 10.13.3
https://www.jb51.net/softs/585384.html
二、开始动手
首先进行分盘
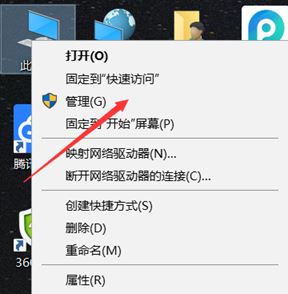
选择磁盘管理
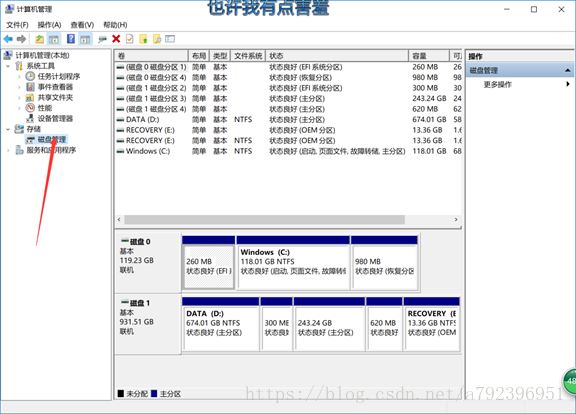
将你需要分盘的硬盘压缩
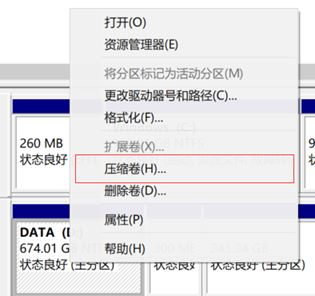
新建简单卷,一路操作下去,自己命名磁盘
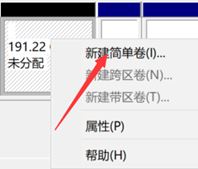
打开DiskGenius,我分机械硬盘了300G给macOS,所有的操作都在刚才新建简单卷中进行
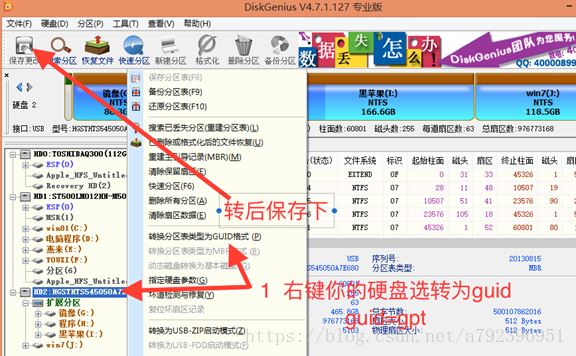
调出前部大于300M的空间,用于放EFI引导文件
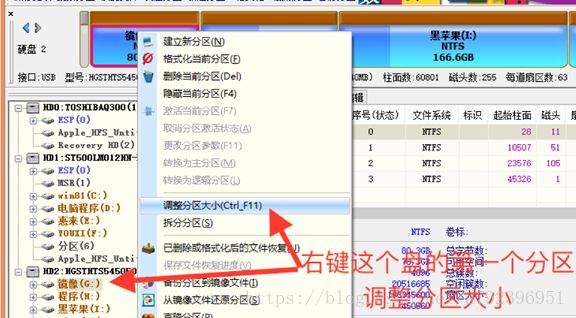
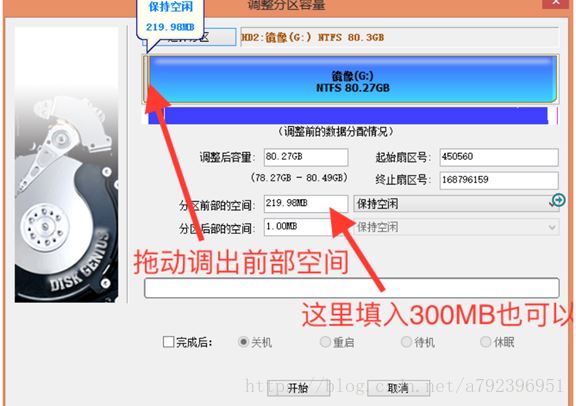
设置好点击开始,等待完成,右键刚才跳出的空间,建立新分区

这里文件系统类型必须选择这个
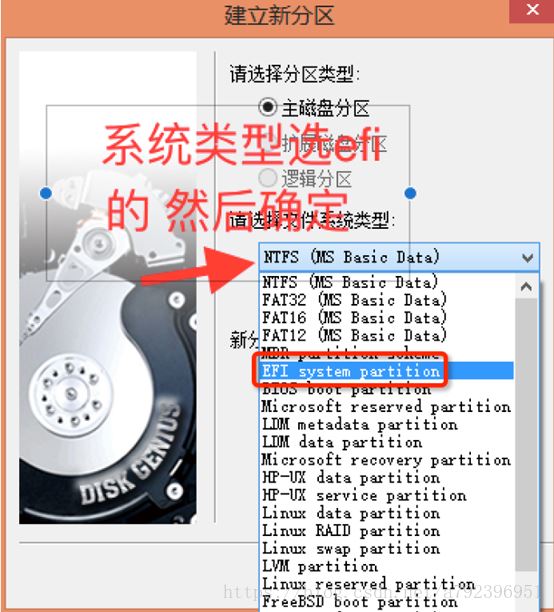
完成后会提示格式化,选择确定格式化即可。
1. 安装完成TransMac,利用TransMac制作macOS安装U盘。(注意备份好U盘的内容)
2. 选择需要制作的U盘符

3. 选择Restore with Disk Image,选择你需要安装macOS版本的dmg文件,弹窗后点击OK为格式化U盘
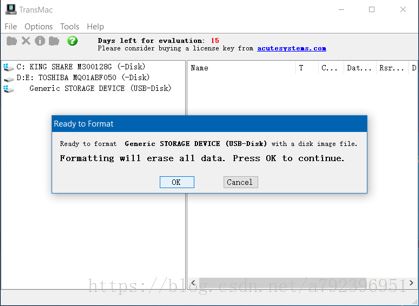
耐心等待写盘完成
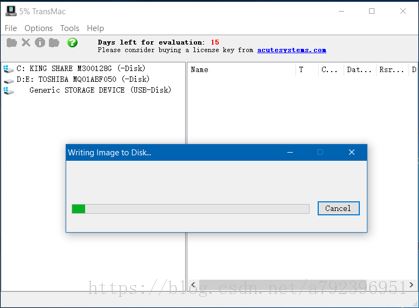
4. 写盘完成提示将U盘格式化,点击取消
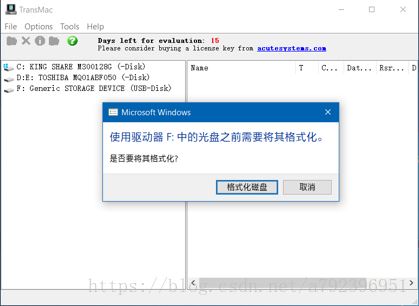
这样就制作了能安装mac系统的U盘
5. 重点来了,赶快做笔记。
打开U盘你会看到一个EFI文件,这是一个引导文件,对于不同的电脑需要配置不同的引导文件,如果想要自己完成配置,可能需要更专业计算机知识。
小编有两个方便快捷的方法分享给大家
1. 远景论坛,注册账号,搜索自己电脑的机型,看有没有跟你相同机型的朋友把自己配置好的EFI分享出来
2. 加QQ群,搜索电脑品牌+黑苹果,群里也有会分享配置好的EFI
将别人配置好的EFI和U盘中的EFI文件替换
正常打开U盘是无法打开的,提示如图
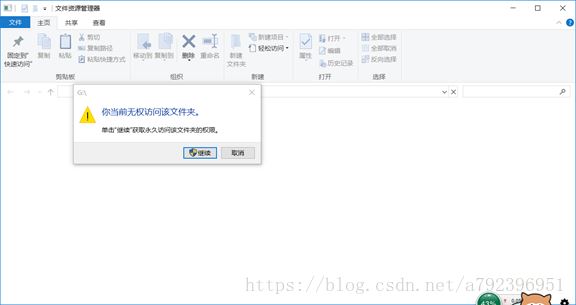
重点,用管理员身份打开记事本
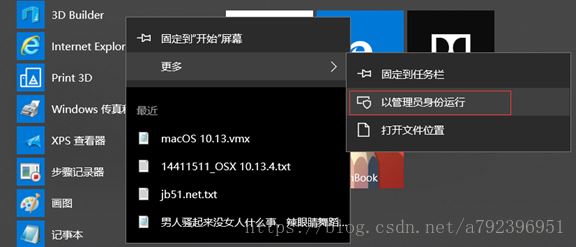
打开记事本,点击 文件->打开 就可以访问U盘,进行替换文件就ok了

那就可以正常引导双系统啦(这里引导需要依靠U盘)
6. BIOS设置
一般电脑的BIOS默认开启了安全认证,UEFI引导需要关闭安全启动Secure Boot Mode方式,否则无法加载UEFI引导设备
每台不同的电脑对BIOS设置不同,这个要自行百度,搜索电脑品牌+进入BIOS设置开机U盘启动
我的电脑是光影精灵3 型号cb076为例
1.进入BIOS可以通过开机直接按F10进入,我自己的个人习惯是按完开机键后直接连续按ESC按键,直到出现下图所示画面再按按键进入BIOS
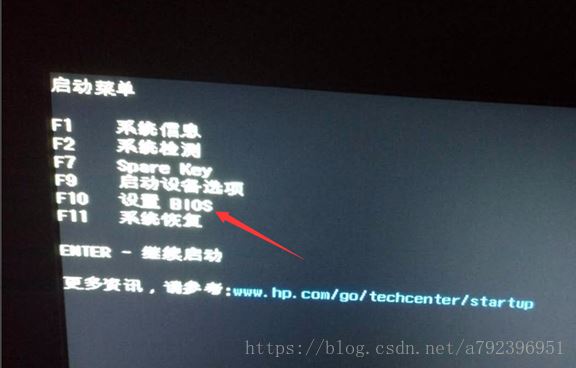
2.在BIOS后在顶部菜单栏选择第三项“系统设置”,在“系统设置”的下面选择“启动选项”,如下图所示
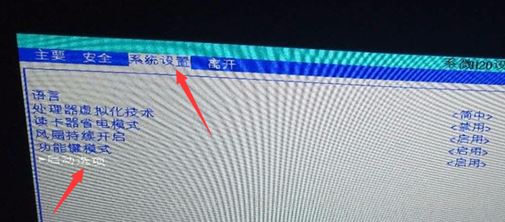
3. 在启动选项里有一个“传统模式”默认是禁用的,把它改成启用,并且把“传统模式下的开机顺序”下面的“U盘/USB硬盘”通过键盘调到第一个,修改完成后记得按“F10”保存并退出。

4. 电脑重启后会出现如下图所示界面,他要求你输入四个数字并按下“Enter键”完成变更,这四个数字是随机的,通过键盘输入数字和Enter。

5. 输入结束后会出现下图所示“启动管理”界面,选择“USB 硬盘”选项后电脑就从你的U盘开始启动了。
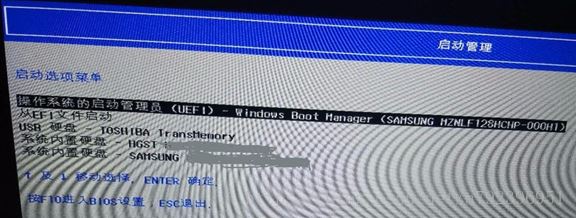
这样就进入Clover引导的主菜单了,Clover引导界面跟版本有关系,界面可能有所不同
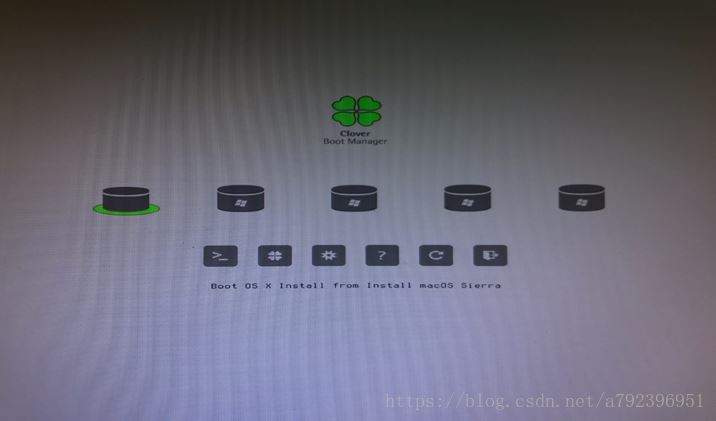
选择 Boot OS X Install from Install macOS Sierra 回车
可能出现两种情况
第一种乱码,俗称五国图,有可能卡在这一直不动,那就是EFI不适合你电脑的机型,也可能过得去就能正常安装系统
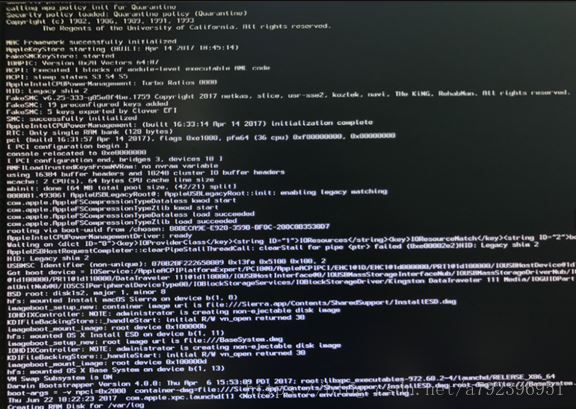
第二种,证明EFI配置已经配置好了
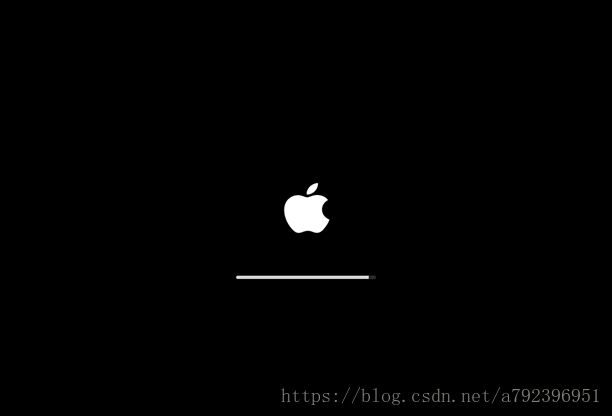
6. 成功进入系统选择语言,当然还是简体中文

下一步出现macOS实用工具,选择磁盘工具
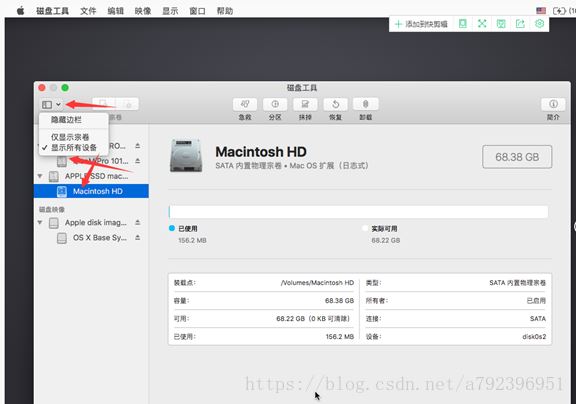
选择之前分出来准备安装macOS的磁盘
点击抹掉按钮,选择默认的Mac OS扩展(日志型),点击抹掉按钮
到这里,磁盘工具的动作就已经结束了.退出磁盘工具进入安装界面,进行系统的安装了
7. 安装macOS
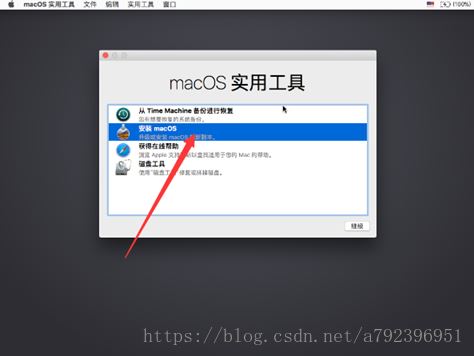
进入安装界面
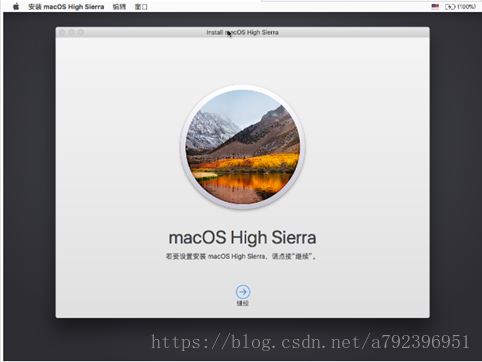
一路操作下去
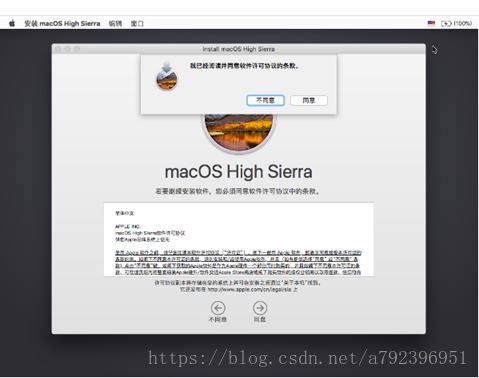
点击同意,选择刚才抹掉的磁盘,选择安装
期间,它会把USB安装盘上的安装文件预复制到要安装的系统分区里,数据复制完后,它会自动重启
接下来的操作就与U盘无关了
8. 设置macOS
选择中国

一路根据自己情况设置好,就进入苹果系统了
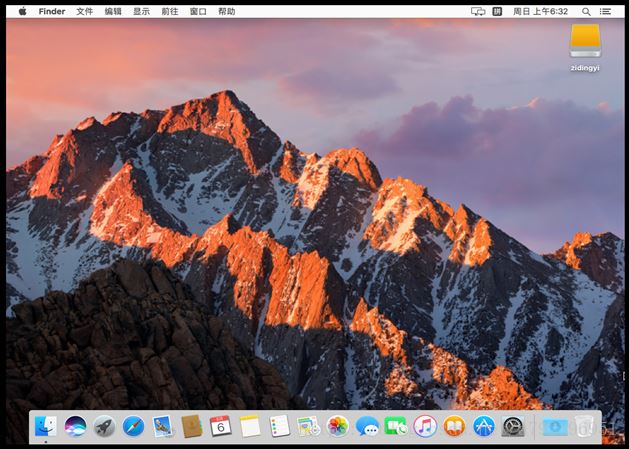
内心是不是有点小开心,虽然系统已经安装上,但是还有很多驱动需要自己慢慢完善
当然跟获取EFI的方法一样,在论坛或Q群找驱动来完善自己苹果系统。
9. 最后将U盘上的EFI复制到磁盘的EFI分区,脱离USB运行
1.在windows操作系统下面,打开cmd窗口,输入命令
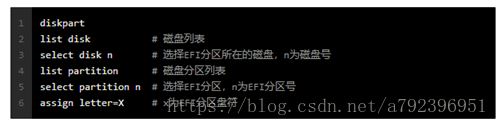
这个时候在电脑硬盘会多出一个X盘,即为windows的引导盘
合并EFI分区
之前安装过Windows系统的话,会存在EFI的目录,只是EFI的目录下面只有BOOT和Microsoft这两个目录,如果希望添加macOS的Clover引导的话,可以将USB的EFI分区里面的EFI目录下面的CLOVER复制到磁盘里的EFI目录下,也就是执行的是合并的操作,让EFI同时支持WINDOWS和macOS的引导.千万不要全部复制,否则有可能造成EFI无法启动Windows.
2. 添加UEFI引导选项
打开EasyUEFI,打开后点添加
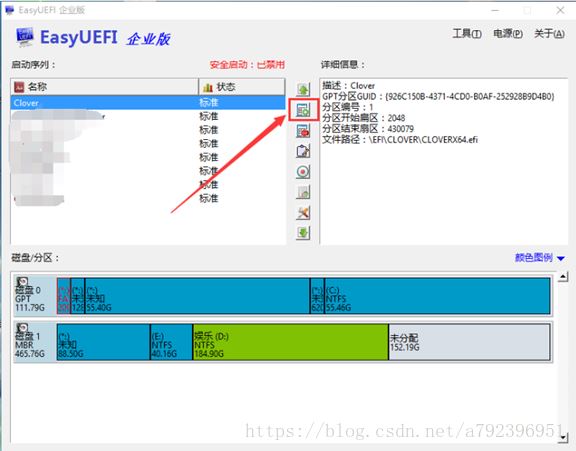
类型选着Linux,描述自定义就可以,选择你BIOS里启动项的那个EFI盘
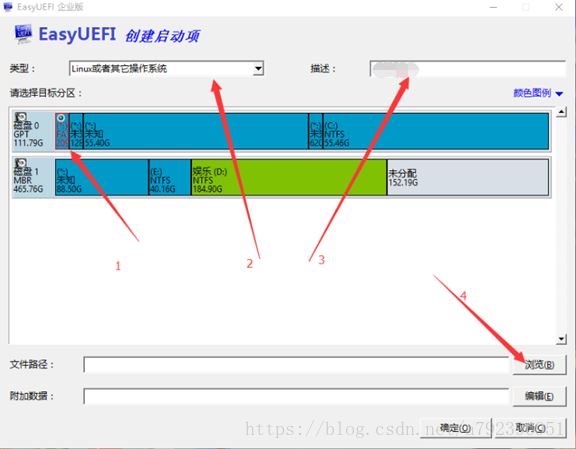
浏览文件为替换后合并的EFI在Clover中

重新启动电脑就会发现进入界面首选Clover菜单栏,可以选择进入windows系统还是mac系统了。
小伙伴们赶紧动起手来吧!!!
以上就是本文的全部内容,希望对大家的学习有所帮助,也希望大家多多支持脚本之家。