今天小编为大家带来Coreldraw10页面管理的基本操作方法和技巧方法介绍,教程很基础,很适合新手来学习,希望这篇教程能对大家有所帮助!
对那些经常处理和改动多页文档的Coreldraw用户而言,Coreldraw 10新的页面控制功能更加强大,方便易用。无论是增删页面、重命名、移动、复制、排序页面,还是用菜单命令或直观的鼠标操作,Coreldraw 10的页面管理功能都能让您感到得心应手。
先从最基本的页面管理命令开始吧。
平易近人的页面操作命令
在Coreldraw 10文档中,如果要增删页面,最常用的是"布局"菜单下的一些相关菜单命令:如插入页,删除页,重命名,切换页面方向,页面设置,页面背景等。
要新增一页,选"布局"-%26gt;"插入页",打开插入页对话框(如图1)。
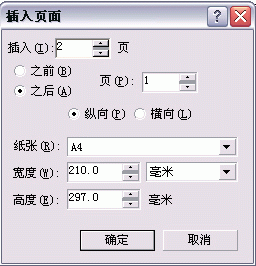
在其中有许多的相关选项以指定新页面的属性:在"插入"框中输入你想要增加的页数,然后再确定新页面要插入到当前页之前还是之后,指定当前页是第几页。其它的选项还可以指定甚至自定义所有新页面的大小以及页面方向。
另一个常见的页面管理命令是删除页面。要删除不需要的页,从"布局"中选"删除页"命令,在出现的对话框中设置删除文档中的一页或者多页,或者文档中的任何页面,执行此操作后,其余页面将会自动调整。选中"直到页"选项后,还可以按顺序删除部分或全部页面,例如图2就是将1-4页(包含第4页)删除。

切换到页面分类视图
有时候,用菜单命令会觉得有点"non-interactive",下面我们来看更简便实用的其它方法:用"页面排序视图"可以"俯瞰"多个页面(有点像AutoCAD中的"鹰眼"),并能直观方便地管理(增加,删除,复制,移动等)。
要将文档中的页面全部显示,选择"查看"-%26gt;"页面分类视图",所有页将以缩略图的方式显示并排序,如图3。

要进行页面管理需要执行操作,要执行操作首先要选择页面:在页面分类视图中,单击选择一页;按住"shift"单击选择连续的多页;按住"ctrl"单击选择不连续的多页。虽然在页面分类视图中也可选择使用菜单命令,但是更快捷方便直观的操作,还是用鼠标来完成。下面的操作中,将说明如何在页面分类视图中直观的进行页面操作。
在页面分类视图中增删和命名页面
要添加页,右击任一页,从弹出菜单中选"插入此页之前"或"插入此页之后"(如图4);
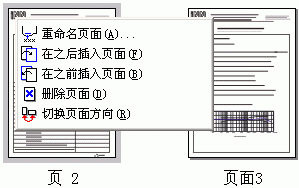
要给新页命名或重命名已有的页,可以右击某一页,从弹出菜单中选择"重命名页",输入新的页面名称以完成此操作。
页面的快速移动和复制
要移动某页(某些页)并改变其顺序,在页面分类视图中单击并拖动页到一个新位置,拖动时,一个垂直的"I"会出现,指示出单页(或要移动的多页的第一页)插入点。如图5。
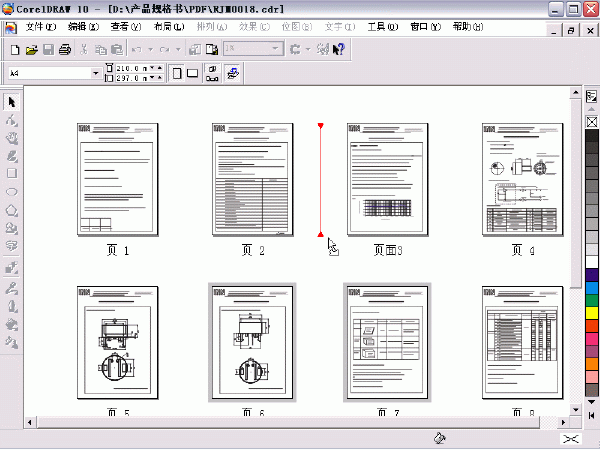
要复制页(当然也包括页上的所有内容),在单击并拖动时按住"ctrl"键,这时光标下面有个"+",同时一个垂直的"I"会出现,指示出复制页(或复制的多页的第一页)的插入点。如图6。
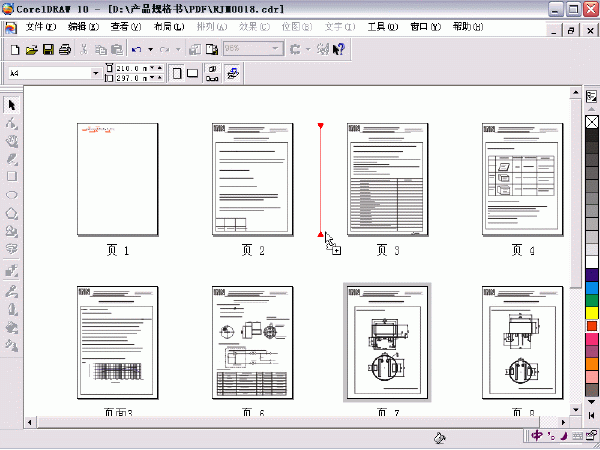
更改页面的大小和方向
在页面分类视图中,所有页面的属性可以通过属性栏来控制,通过它,你可以设定标准的页面大小如A3,B2,自定义页面大小纸张类型,改变页面方向等。如图7。
![]()
要退出页面分类视图,单击图7中的"页面分类视图"按钮或者再次选"视图"-%26gt;"页面分类视图",退出之后,所作的更改(如移动,复制页面)将随之应用到页面上。
若要探索更多技巧,请先记住这一条技巧提示:使用页面分类视图可以快速导出(export)你所选的页或多页。方法是:选择要导出的页,单击标准工具栏上的"导出"按钮,打开"导出"对话框,选择"只导出此页"。如图8。

这个方法可以方便地在一个多页文档中导出特定的或所需的页面。
其它技巧
除了菜单命令和页面分类视图,还有一种方法。注意到状态栏上方了吗,如图9。也许已经熟视无睹,其实利用它进行一些页面操作有时也十分方便。

例如,单击"+",将新增一页到文档的首页或者末页。注意只有当前页是首页或末页时才能进行此操作。
还有,利用它进行页面的排序,移动和复制等也十分直观方便。比如,将第二页移到第四页之后(当然也包括对应页上的内容),拖动第二页页面标签到第四页页面标签后即可。如图10。
![]()
如果是复制到某一位置,需要在拖动页面标签的同时按住"ctrl"键(注意光标变化)。
如果文档中有很多页面标签,可以移动光标到标签与水平滚动条交界处,光标变为双向的箭头时,单击并左右拖动,可以隐藏/显示更多页面标签。如图11。
![]()
显然,增加页面会增大Coreldraw文件的体积,对打印和印刷也会有影响。但是,作为一个出色的矢量绘图软件,无论多页插图制作,还是创建web页和图文并茂的小册子,Coreldraw 10 的多页面及其管理功能都让我们大大受益。充分利用它们,相信它实用方便的命令,快捷简便的操作会让我们能更快更好的完成工作。
教程结束,以上就是Coreldraw10页面管理的基本操作方法和技巧介绍,希望能对大家有所帮助!