本例中我们将向脚本之家的朋友们介绍通过对若干不同形状对象的编辑、组合,制作一个王冠的方法,教程属于初级教程,适合CDR初学者学习,感兴趣的朋友快来学习一下制作方法吧!
如图54所示。
制作本例主要用到了焊接、剪切等编辑方法,为图像添加系统预值的渐变填充,以及为对象添加底纹填充等操作方法。

图54 效果图
具体的绘制步骤如下:
1. 新建页面,并将页面横置;在工具箱中单击  ,选择椭圆工具,在其属性栏中单击
,选择椭圆工具,在其属性栏中单击  按钮,设置椭圆工具的属性为绘制椭圆形状。
按钮,设置椭圆工具的属性为绘制椭圆形状。
2. 拖动鼠标,在页面中绘制若干大小不同的椭圆对象,并对这些椭圆对象进行移动、旋转等操作,摆放到合适的位置,得到图55所示的效果。

图55 绘制椭圆图像
3. 选中左面五个竖直放置的椭圆对象,按"Ctrl+C"剪进行复制,在按"Ctrl+V"剪进行粘贴,使粘贴的对象保持被选中的状态,在属性栏中单击  按钮,将选中的对象在水平方向上翻转,然后将他们移到适当的位置上。
按钮,将选中的对象在水平方向上翻转,然后将他们移到适当的位置上。
4. 再次选择椭圆工具,按住"Ctrl"键在页面中拖动,绘制不同大小的圆形对象,并将这些圆形对象移到竖直的椭圆对象上方,得到如图56所示的效果。
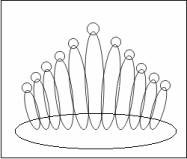
图56 绘制并编辑椭圆和图形对象
5. 选择"Arrange"-"Shaping"-"Weld",在绘图窗口中显示如图57的浮动面板。在该面板中单击  按钮,使他处于按下的状态,对选中的对象进行焊接操作。
按钮,使他处于按下的状态,对选中的对象进行焊接操作。
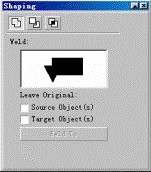
图57 "Shaping"浮动面板
6. 在面板中取消对"Source Object"和"Target Object"复选框的选择,在页面中单击左面第一个椭圆形对象,然后单击面板底部的"Weld To …"命令按钮,在页面中单击左面第二个椭圆对象,将两个对象焊接在一起;然后再单击"Weld To"命令按钮,在页面中单击左面第三个椭圆对象,将前三个椭圆对象焊接在一切;如此重复操作,直到将所有椭圆对象全焊接在一起,得到如图58的效果。
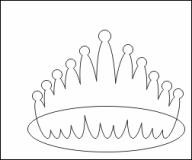
图58 将椭圆对象焊接到一起
7. 在图17所示的面板中单击  按钮,使它处于按下的状态,对对象进行剪切操作;取消面板中对"Source Object"和"Target Object"复选框的选择,在页面中单击横直的椭圆对象,单击面板底部的"Trim"命令按钮,然后单击页面中已经焊接在一起的椭圆对象组成的新的对象,对它进行剪切操作。 8. 在工具箱中选择椭圆工具,在页面中再绘制一个椭圆对象,放置在"王冠"形状的中央;选择"Tools"-"Symbols and Special Characters",从弹出的面板中选择适当的图标,放置在页面中,此时的页面效果如图59所示。
按钮,使它处于按下的状态,对对象进行剪切操作;取消面板中对"Source Object"和"Target Object"复选框的选择,在页面中单击横直的椭圆对象,单击面板底部的"Trim"命令按钮,然后单击页面中已经焊接在一起的椭圆对象组成的新的对象,对它进行剪切操作。 8. 在工具箱中选择椭圆工具,在页面中再绘制一个椭圆对象,放置在"王冠"形状的中央;选择"Tools"-"Symbols and Special Characters",从弹出的面板中选择适当的图标,放置在页面中,此时的页面效果如图59所示。
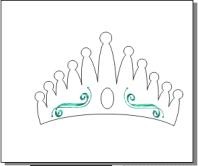
图59 剪切对象并添加其他对象
9. 选中王冠形状的对象,在工具箱中单击  按钮,按住鼠标弹出隐藏的工具此单,在弹出的工具菜单中单击
按钮,按住鼠标弹出隐藏的工具此单,在弹出的工具菜单中单击  按钮,选择渐变填充工具,弹出如图20的对话框。
按钮,选择渐变填充工具,弹出如图20的对话框。

图60 选用系统预值的渐变填充类型
10. 在对话框中单击底部的"Preset"下拉列表框,在弹出的下拉列表中选择系统预值的渐变填充类型,此时在对话框中显示出相应的选型设置,单击"Angle"选择输入框中的微调按钮,设置填充效果的旋转角度为"5.0",单击"OK"命令按钮,应用填充,得到如图61的效果。

图61 应用渐变填充
11. 选中王冠形状对象,选择"Arrange"-"Order"-"To Back",将它放置在最低层;选中王冠形状对象顶部的圆形对象,在工具箱中单击  按钮,按住鼠标弹出隐藏的工具菜单,在弹出的工具菜单中单击
按钮,按住鼠标弹出隐藏的工具菜单,在弹出的工具菜单中单击  按钮,弹出"Texture Fill"对话框。
按钮,弹出"Texture Fill"对话框。
12. 在对话框中单击"Texture library"下拉列表框,在弹出的下拉列表框中选择低纹图案,设置其他选项后单击"OK"命令按钮,对圆形对象应用底纹填充,得到62所示的效果。

图62 填充圆形对象
13. 选中王冠中央的椭圆对象和两旁的图标,再次选择底纹填充工具,选择适当的低纹图案,对选中的对象应用底纹填充。
14.选中页面中所有对象,单击  按钮,按住鼠标弹出隐藏的工具菜单,在弹出的工具菜单中单击
按钮,按住鼠标弹出隐藏的工具菜单,在弹出的工具菜单中单击  按钮,去除所以对象的轮廓线,得到如图54的效果图。
按钮,去除所以对象的轮廓线,得到如图54的效果图。
以上就是CDR绘制漂亮的王冠皇冠方法介绍,希望能对大家有所帮助!