本例介绍运用CorelDRAW绘制一个可爱的卡通小精灵,主要通过使用椭圆工具、星形工具、交互式透明工具、填充工具、贝塞尔工具、多点线工具、3点曲线工具和交互式阴影工具绘制完成,适合新手朋友掌握CD常用的运用,希望能给朋友们带来帮助~~
运用CoreDRAW来绘制一个可爱小精灵。一双灵光闪闪的大眼晴,再配上纯真的笑容,一个水嫩、可爱的小精灵就展现在我们面前了。适合初学者哦。
效果图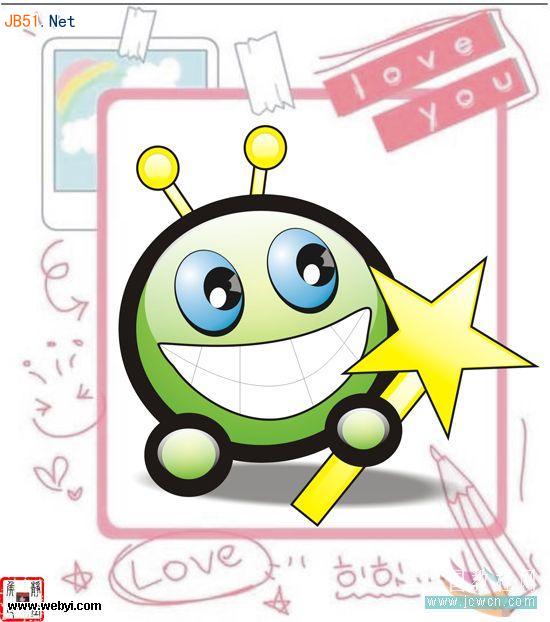
制作分析:
主要是使用椭圆工具、星形工具、交互式透明工具、填充工具、贝塞尔工具、多点线工具、3点曲线工具和交互式阴影工具绘制完成。
制作步骤:
1、选择“文件”/“新建”菜单,新建一个文档。在属性栏中,将页面的“高度”和“宽度”都设置为200mm,设置参数如图1所示:
2、在工具箱中选择“椭圆工具”,在页面中绘制如图2所示的圆形。
3、接下来为圆形填充颜色并设置其轮廓粗细。保持圆形的选中状态,在工具箱中选择“轮廓工具”,在随后弹出的工具组中选择“16点轮廓(中粗)”,效果如图3所示:
4、选择工具箱中的“填充工具”(或者按F11快捷键),在弹出的工具组中选择“渐变填充”,随后弹出“渐变填充方式”对话框,在“类型”下拉列表框中选择“射线”,单击“颜色调和”选项区“从”后的色块,在弹出的下拉列表中单击“其它”按钮。参数如图4A所示:
在弹出的“选择颜色”对话框中的设置如图4B所示。单击“确定”按钮,返回“渐变填充方式”对话框。
5、用同样的方法为“颜色调和”选项区“到”后的色块设置颜色为淡绿色(C:10,Y:80),最后将“中心位移”选项区的“垂直”参数设置为17%,如图5A所示: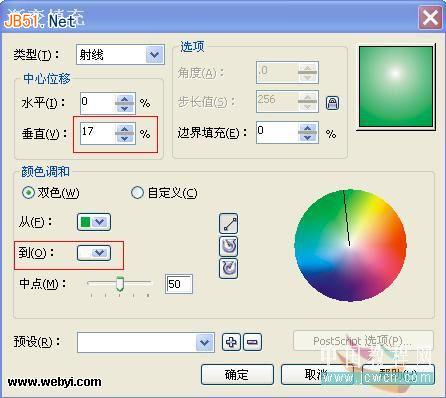
如图5B所示:
设置好后,单击“确定”关闭对话框,填充效果如图6所示:
6、用“椭圆工具”绘制一个椭圆,在右侧的调色板中单击白色色块,为椭圆填充白色,然后单击工具面板的“轮廓工具”/“无轮廓”,取消椭圆的轮廓色。如图7所示:
7、在工具箱中选择“交互式透明工具”,从白色椭圆的顶部向下拖动鼠标,到椭圆底部的时候释放鼠标,得到如图8A所示的透明效果。
通过拖动起始处和结束处的控制滑块,可以调整透明的位置和方向,如图8B所示:
8、选择“选择工具”,将圆形和白色的高光同时框选住,然后按“Ctrl+G” 组合键将它们进行群组。
9、下面绘制小精灵的眼睛。先绘制一个椭圆,填充黑色并取消其轮廓线,如图9所示: 
然后选中黑色椭圆,依次按“Ctrl+C”和“Ctrl+V”组合键(或者按小键盘上的数字键“+”号)将其复制。
10、将复制的椭圆适当缩小,选择“交互式填充工具”,在属性栏中设置“填充类型”为“射线”,起点颜色为蓝色(C:100,M:10,Y:10),终点颜色为白色,如图10A所示:
拖动渐变控制线,改变渐变色与图形对象之间的相对位置。如图10B所示。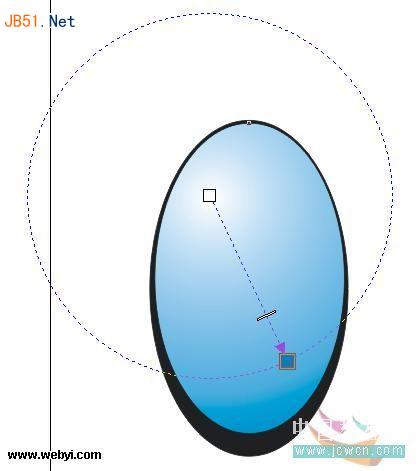
11、将椭圆再复制两次,然后调整不同大小,其中一个填充黑色,最小的椭圆填充白色,并稍作旋转。如图11所示: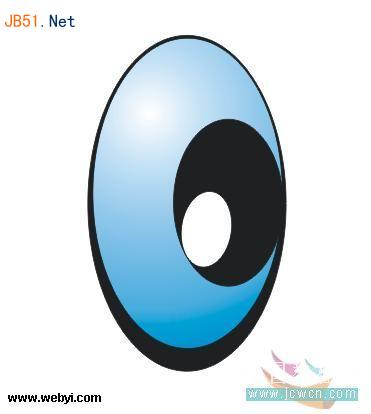
12、选择“贝塞尔工具”,在眼球内绘制如图12所示的形状,然后填充40%黑色作为高光。
13、用“选择工具”将组成眼睛的所有图形框选,然后按“Ctrl+G” 组合键将它们进行群组,再按按“Ctrl+C”和“Ctrl+V”组合键将眼睛复制,调整两只眼睛的位置和大小,如图13所示:
14、下面绘制小精灵的嘴巴。用“贝塞尔工具”绘制如图14所示的形状,可以用“形状工具”(F10键)进行拖动调整修改。然后填充白色,轮廓线设置为粗细2mm的黑色。 
15、选择“3点曲线工具”,在小精灵的左嘴角处单击鼠标并向其右嘴角处拖动,然后释放鼠标并向下拖动到如图15所示的状态后,单击可完成曲线的绘制。
16、选择“折线工具”,在嘴的一边单击鼠标,然后向左下方拖动,到另一边缘时双击鼠标,完成绘制。用同样的方法绘制其他直线,如图16所示:
17、将步骤8群组的图形再复制两个,然后调整两个圆形的轮廓线粗细为2mm,再调整它们的大小,并分别放置在大圆的左下角和右下角,作为小精灵的手。如图17所示:
18、下面绘制小精灵手中的魔棒。选择“星形工具”,在属性栏中设置星形边数:5;尖角为20,然后绘制一个星形,并设置其填充颜色为黄色(Y:100),轮廓为2 mm粗细的黑色,如图18所示:
19、将星形复制一份并适当缩小,然后为其填充白色,取消其轮廓线,再用“交互式填充工具”将其设置为半透明,如图19所示: 
20、选择“矩形工具”,绘制一个如图20所示的细长的矩形,填充属性和星形相同。然后右键单击矩形,从弹出的快捷菜单中选择“顺序”/“在之后”菜单,此时光标呈黑箭头状,在星形上单击鼠标,矩形被放置在星形后方,最后将星形和矩形同时选中,按“Ctrl+G”组合键将它们群组。
21、将制作好的魔棒适当旋转,然后调整到小精灵手的后方,如图21所示:再用制作魔棒的方法制作小精灵的触角。 
22、最后来给小精灵添加阴影。用“选择工具”选中小精灵的脸型(最大的圆形),选择“交互式阴影工具”,在圆形的下方拖动鼠标添加阴影,如图22所示。这样,就制作完成了。