
图1 运行界面

图2 新建


图4 录制

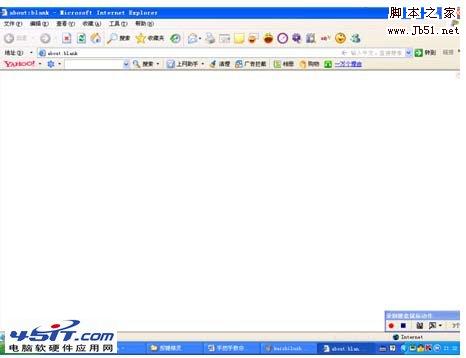
图6 打开IE浏览器
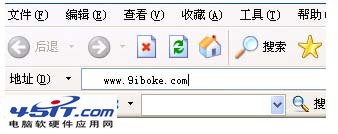
图7 输入地址

进入博客主页(如图8)
用鼠标拖动滚动条,浏览整个页面。
看完后关闭页面,然后点击录制对话框的蓝色方形停止键(如图9)
图9 停止录制
之后点击第三个按钮,来保存录制动作并进入脚本编译界面。现在我们可以看到在编译界面的中部,有“按键精灵录制的内容”这句话显示。这句话的下面有“鼠标移动”、“延时”、“按键动作”等记录的录制过程中的各个动作。
图10 录制内容显示
现在就让我们来检验下刚才的一系列动作是否已经记录好。点击工具栏的“调试”按钮(如图11)。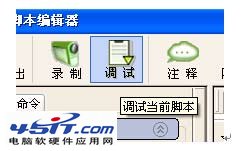
图11 调试
进入调试对话框(如图12)。

图12 调试脚本
点击调试脚本对话框上的绿色三角形“执行”按钮,开始执行刚才记录的脚本动作。
执行后我们可以看到鼠标首先点击工具栏IE浏览器图标,然后在地址栏中输入了预登录博客的地址,之后鼠标拖动滚动条浏览整个页面,最后关闭页面。可以说,这是刚才整个动作过程的复制,由此体现出了“按键精灵”这个软件的运行机理——记录操作过程中鼠标键盘的动作以及各个动作过程中间的延迟。
调试之后我们把这个过程做成“小精灵”的EXE格式,这样的话就算不打开按键精灵也可以通过热键来运行刚才的动作。
图13 小精灵
进入“按键小精灵——制作工具”界面。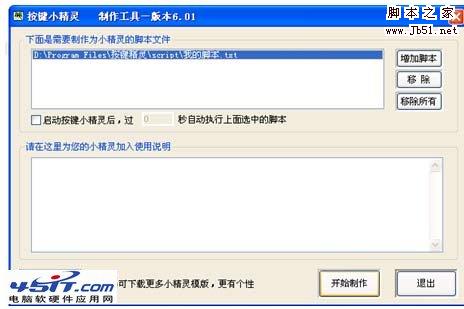
图14 按键小精灵
可以看到上面的脚本文件为我们刚才保存的“我的脚本.TXT”文件,还可以选取左下角“更多设置”来设置更多高级选项。设置好这些后点击右下角“开始制作”,生成可执行文件格式的“我的脚本.exe”。
这样,我们按下默认的“F10”键,该脚本自动运行,执行我们刚才的操作过程,这期间按下“F12”中止脚本。
好了,到现在为止我们已经完全制作了一个完整的脚本,并向大家演示了整个制作的详细过程。当然,这只是一个最简单的脚本制作,也是按键精灵中最简单的功能。
希望大家看完这些后,已经对按键精灵有了个整体认识,并对其操作也已经了解。现在就可以试着自己做一个脚本来帮自己解决下繁杂的操作了。