1、在windows 98 系统中,插入win2000光盘,由于光盘是自动运行的,所以会弹出如下图所示的对话框:
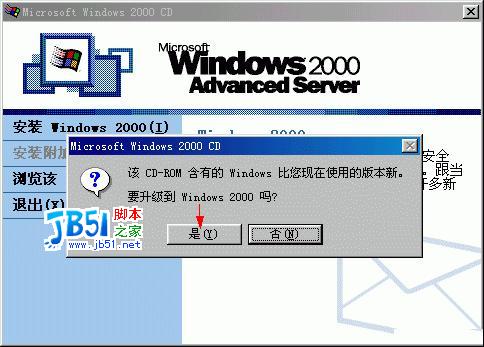
2、在此,我们不选择升级到 windows2000 中,点击“否”按钮,返回安装对话框,并且点击“安装 windows 2000”,开始安装,如下所示:
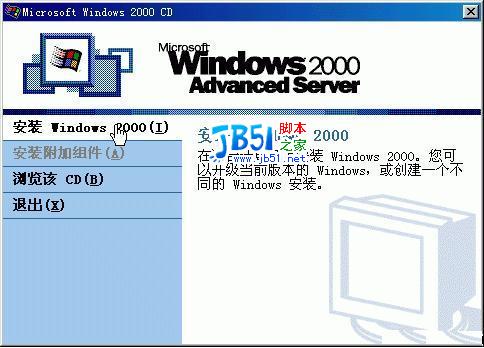
3、此时,安装程序弹出协议对话框,询问是否接受协议,接受,进入下一步,不接受,退出安装。毫无疑问,我们点击了“下一步”,选择了接受协议,如下图所示:

4、到了此步,安装程序进行检测系统,并作复制必要的安装文件到 C 盘和其它临时目录,15秒后电脑重新启动。
5、电脑重新启动,进入了蓝色的 WINDOWS2000 SERVER 安装界面。安装程序有三个选择项:
a、要开始安装WIN2000,按ENTER
b、要修复WIN2000,按R
c、要停止WIN2000并退出安装程序,按F3
6、按回车,选择第一个选项“要开始安装WIN2000,按ENTER”,程序进入安装目录选择窗口,确定需要安装的盘符。如果希望用硬盘尚未划分的磁盘分区来安装 windows 2000,请按键盘上的 C 字母,如果想删除高亮显示的磁盘分区请按键盘上的 D 键。我们按了回车,选择了 C 盘,如下图所示:

7、程序进入下一个窗口,提示选择文件系统的格式,下面把它们都列了出来,共有三种:
a、用FAT文件系统格式化磁盘分区
b、将磁盘分区转换为NTFS
c、保持现有文件系统(无变化)---默认
如果发觉选择的磁盘分区不对,请按 ESC 跳逸键返回步骤 6 。由于 NTFS 是 NT 系列平台运行最高效率的磁盘文件系统格式,因此在第一个选项高亮时按了回车。Windows 2000 将会花几分钟检查磁盘空间,确保有足够空间安装 windows 2000。
8、将文件复制到WIN2000安装文件夹中---等待一段时间后。安装所需要的文件都复制完毕,这时,我们就可以来到第九个步骤。
9、安装程序初始化 windows 2000 配置后,重新启动电脑(不按回车过几秒系统会自动重新启动电脑,对于临时有事走开或者比较懒的人非常有帮助。按回车可以快速到进入下一步安装。)重启后可看到 WIN2000 安装程序进行各项检测。
10、接下来,安装程序底部安装的区域设置,默认系统区域和用户区域设置均为(中国)。键盘布局,也默认为中文(简体)--美式键盘键盘布局。若要进行修改,可自定义进行设置。
11、安装程序进入一个要求您输入个人信息,包括姓名及公司或单位的名称的窗口。

12、windows 2000 支持两种授权模式:
a、每服务器同时连接数(5-->XX)
b、每个连接必须有自己的"客户端访问许可证"
c、每客户
每台计算机必须有自己的"客户端访问许可证",为了避免侵犯许可协议,请使用授权(在"管理工具"中)来记录已购买的"客户端访问许可证"的数量。
13、填写计算机名:安装程序提供了文字输入确定用户的计算机名和其它的设置。
在此,需要声明的是:安装程序会创建一个称为Administrator(系统管理员)的用户帐户,它拥有完全控制计算机的权限。确定这个帐户时,安装程序要求用户输入“系统管理员密码”和“确认密码(即再次输入)”
14、用鼠标点击“下一步”后,安装程序弹出了日期和时间的设置对话框。确定之后按回车。
15、到此,系统出现网络设置对话框,共有两个选项,分别是“典型设置”和“自定义设置”,如下图所示:

对于安装操作系统的生手,建议选择“典型设置”,让安装程序实现傻瓜式的操作,避免安装过程中设置出错。
16、windows 2000 是基于NT内核的,网络对它来说最为重要,所以系统弹出了域成员设置对话框,(见下图所示)
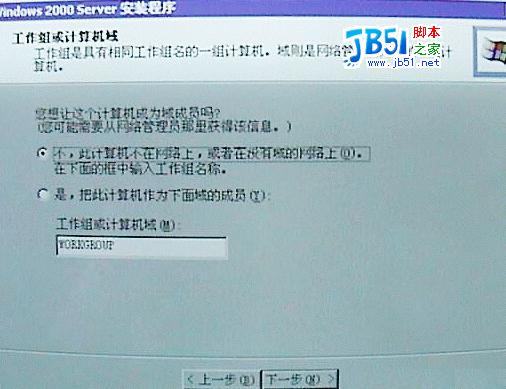
17 安装的最后时刻到来了,执行最后任务,安装程序花几分钟时间进行安装与配置 WIN2000 组件。此时不再需要用户进行操作,完成是由 dindows 2000 所提供的,列表如下:
a、安装[开始]菜单项目
b、注册组件
c、保存设置
d、删除用过的临时文件
大家可以参看下图:

18、至此,大功告成!取出光盘,单击"完成",重新启动计算机,当再次进入 windows 2000 时,你就会发现它的魅力!感受到它的功能强大!
如果之前已经安装好了 windows 2000,但有些必须的内容补充进来,那么在第2个步骤时“选WIN2000组件的安装”
描述:IIS服务(WEB和FTP支持),FRONTPAGE,事务处理,ASP,数据库连接及接收邮件支持.(可自己勾选)
个人根据自己的情况来选择吧,其余步骤跟 12-18的及为类似。
好了,windows 2000 的安装就介绍到这,接下来我们将会向大家介绍Windows XP 的安装过程,欢迎大家继续关照网页吧网络学院!