计算机只有把硬件和软件各方面都安装好了用起来才会爽,而正确的安装你的驱动程序是机器正常运行的基本保障。那么我们要怎样的安装,才是正确的安装呢。首先,安装你希望安装的硬件驱动;其次,驱动程序安装后全部可用,没有资源冲突。下面我们以实例的形似来说明:
首先,在安装驱动之前是安装操作系统,而在安装操作系统之前应该先想想你希望装些什么硬件的东西。比如你的主板是带显卡和声卡,还有网卡的,你需不需要安装网卡,或者你希望安装一块新的显卡或声卡,那么你就应该在安装操作系统之前在CMOS中把这些调整好,应该屏蔽的屏蔽掉,该分配的分配好。我不推荐把要用和不用的统统都安装上,这样容易引起系统资源冲突。SIS芯片组的主板通常都应注意到这些问题,VIA的芯片组通常支持AC'97的声音系统,你也应该注意是否把它屏蔽。
我们现在以VIA芯片组的主板为例来说明驱动安装的步骤。
我们希望能安装它自带的声卡,所以,在安装操作系统之前我们在CMOS中把它设置为使用,应该在CMOS中的 Integrated Peripherals 里面,还有就是记得把Power Management Setup里面的ACPI(智能电源管理接口)设为Enabled,这样操作系统才可以使用电源管理功能。安装好操作系统之后,就会在设备管理器中看见有“?”的设备,如图:
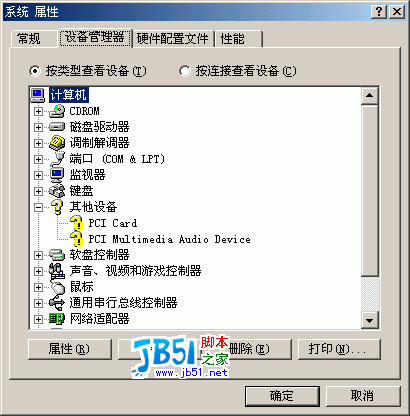
把有“?”的设备删除掉,先安装VIA的4in1补丁(ACPI、AGP、IDE、IRQ),再安装VIA的AC'97声音驱动,然后就可以安装你的内置Modem了。在安装时,windows会问你驱动程序的位置,如图:

如果你知道就最好自己指定位置,这样要快一些。
操作系统一般在安装时就会给你的显卡安装一个默认的标准VGA驱动,不过你希望获得好的性能或使用更多的调节功能的话,你必须安装你的显卡厂商的驱动程序。安装显卡可以在设备管理器中的显卡适配器中用驱动程序升级方式安装,也可以在桌面上点右键的属性打开显示属性,在设置中点高级,再点适配器更改就可以了,如下图:

使用厂商附带的驱动程序一般会增加一些功能或属性的调节。
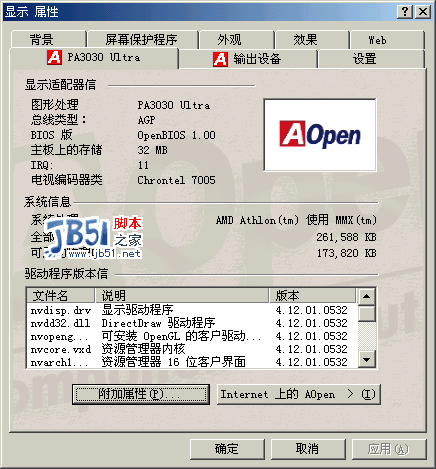
我们再来说一下Modem的安装,内置Modem就用我前面说的在设备管理器中安装就可以了,外置Modem的安装要首先把Modem和计算机连好并打开,点我的电脑-控制面板-调制解调器,会出来一个活动窗口,如图:
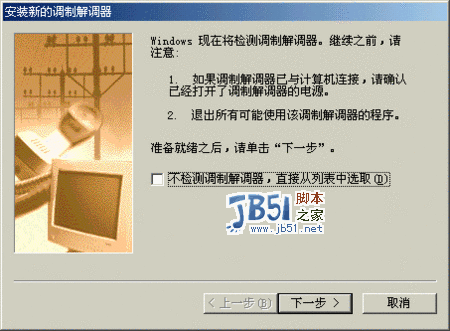
直接按下一步让windows自己检测Modem,然后指定驱动程序的位置就可以了。
打印机的安装可以在控制面板中的打印机选项中安装,点添加打印机,选择本地安装打印机,下一步就在打印机的驱动程序中选择你的打印机品牌和型号,如果windows的驱动程序库中没有你的打印机驱动,你可以点从磁盘安装,然后选中你的打印机驱动所在的位置,就可以了。
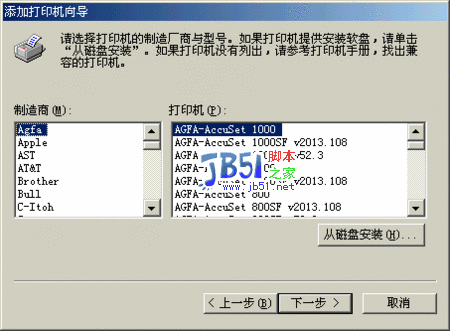
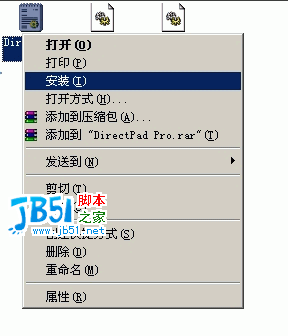
点安装让它装到游戏控制器中,这时再进游戏控制器就可以找到你的手柄的驱动了,选择它装好就可以了。但要保证使用的正常,还应该在安装好手柄后点手柄的属性看看所有的键是否可用,方向是否正确,如果不正常可以通过手柄的校准来更正。
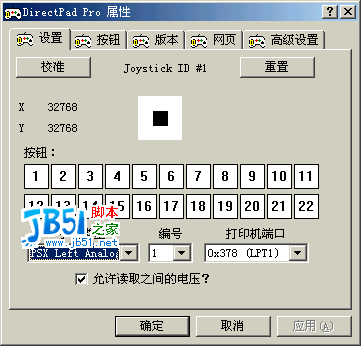
对于USB的设备只要安装好USB的接口就可以了。在CMOS中要把USB设为使用,然后安装USB驱动就行了。但如果你在使用的是USB的键盘或鼠标时,一定要在CMOS中选择支持USB键盘或鼠标。
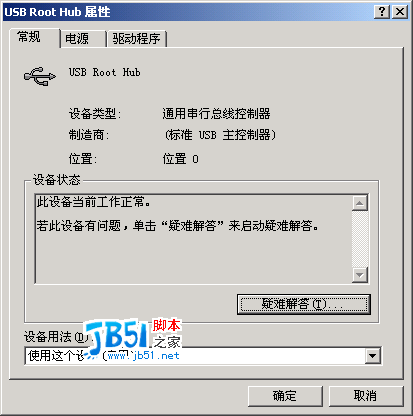
另外安装比较特殊的有:股票接收卡的安装,它在添加新硬件的检测中是不会被发现的(以使用最广的通视卡为例),你只需直接用厂商的驱动程序安装后就可以正常使用了,但它是不会出现在设备管理器中的。还有类似的是手写板的安装,你直接把厂商提供的驱动程序安装就行了,它也不会出现在windows的设备管理器中。
最后,要给大家说的是安装过程的一些问题。先谈安装的顺序问题,一般有以下的原则:首先装板载的设备,然后是内置的东西,最后才是外围的设备。接下来说说关于应该安装什么样的驱动版本的问题,最值得推荐的方式是依据下列的优先顺序来安装:新版本优先,一般来说新版的驱动应该比旧版的要更好一些,然后是厂商提供的驱动优先于公版的驱动。再说说一些特殊的设备的安装问题,由于有些硬件设备虽然已经安装好了,但windows却无法发现它,这种情况下一般只需要直接安装厂商的驱动就可以正常使用了,所以在你确定硬件设备已经在机器上安装好了,却不知道该怎样做下一步的时候,你可以直接把厂商的驱动拿来安装试试!最后给大家谈谈驱动程序安装方法的问题:推荐的安装方法是有厂商提供的安装程序时,就用厂商提供的安装程序安装,在设备管理器中有“?”的设备先把它删除了再安装,外围设备安装前,先确定设备所用的端口是否可用。需要提醒大家的是,不需要的设备就把它屏蔽掉,这样可以减少设备资源冲突的发生。然而在安装驱动时,有时无可避免的会发生设备资源冲突的事情,这时你要手动为发生冲突的设备分配可用的资源。如果在windows里面实在调不开,你可以试试在CMOS中把它们分开。
最后,祝大家安装过程一切顺利