U盘,即插即用、小巧灵活、便于携带,是人人必需的便携式数据存储工具。由于U盘使用特点,需要频繁的插拔、承受过多的存储数据与删除数据操作,使得U盘的数据丢失的情况时有发生,一旦U盘的数据丢失了,如何进行U盘数据恢复呢?
选择合适的数据恢复模式
从前面的数据恢复精灵主界面中,您可以看到,数据恢复精灵有四种数据恢复模式,分别是:
恢复分区内的文件
恢复丢失的分区
恢复整个磁盘的文件
恢复已删除的文件
那么,在进行U盘数据恢复时,应该具体选择那种数据恢复模式呢?
选择那一种数据恢复模式,还是要根据具体的数据丢失情况,必要时,可以多尝试几种,不必担心,数据恢复精灵在进行U盘数据恢复操作过程中,只是扫描U盘的数据,不会对U盘的数据进行任何改动,绝对不会造成二次数据损失!
下面是一些具体U盘数据丢失情况下,您应该选择的数据恢复模式:
我只是误删除了几个重要的文件,想把这些文件找回来! - 选择 恢复已删除的文件;
我不小心把u盘格式化了,里面的文件很重要! - 选择 恢复分区内的文件;
不知什么原因,我一访问U盘,系统就说U盘未格式化,让我先格式化U盘 - 千万不要执行格式化操作,选择 恢复分区内的文件;
一访问U盘,系统却说U盘无法访问 - 分区表错误,选择 恢复分区内的文件;
"我的电脑"中,看不到U盘 - 分区表彻底损坏,选择 恢复整个磁盘的文件;
您可能注意到,有一种数据恢复模式"恢复丢失的分区",我们在U盘数据恢复中没有提到,这是因为,一般情况下,U盘中都只有一个分区,没有必要采用这种恢复方式。
第一步:扫描U盘
选择好数据恢复模式后,就可以使用数据恢复精灵用选定的恢复模式扫描U盘,实际开始恢复数据了,无论采用那种恢复模式,其实这一步都是差不多的。
点击选定的数据恢复模式,进入分区或磁盘选择界面:
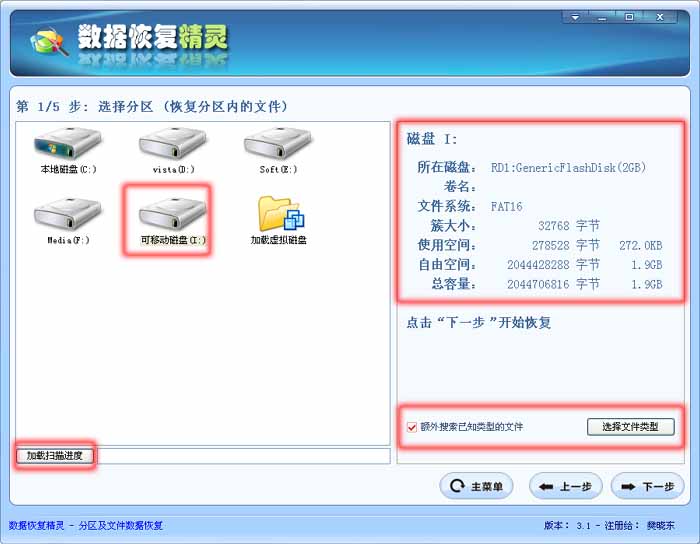
在左边选择U盘,在右边能看到U盘的容量大小、文件系统、使用空间等信息。
加载扫描进度
数据恢复精灵支持您把扫描结果保存起来,这样,下次进行U盘数据恢复时,就不必重新扫描了,可以节约您的时间。
额外搜索已知类型文件
数据恢复精灵支持按文件类型恢复文件,如果您只想恢复U盘中某些特定类型的文件,比如JPEG图片或WORD文件,可以点击"选择文件类型"按钮,设置您需要恢复的文件类型。
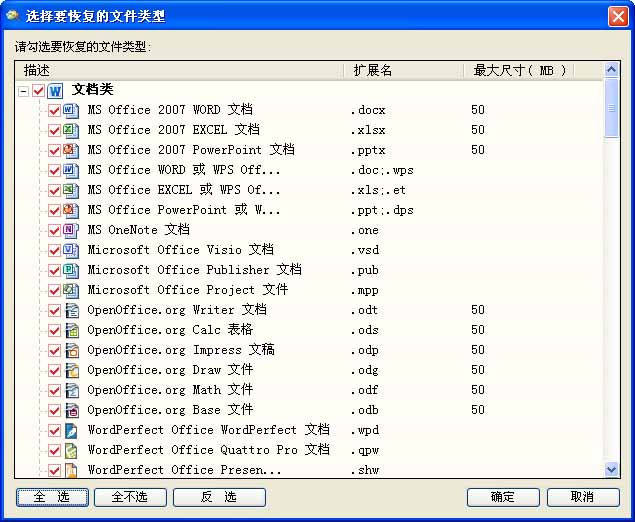
选择要恢复的文件类型界面
点击"下一步"按钮,数据恢复精灵就开始扫描U盘,开始实际的U盘数据恢复操作,并进入搜索文件界面,如下图所示:
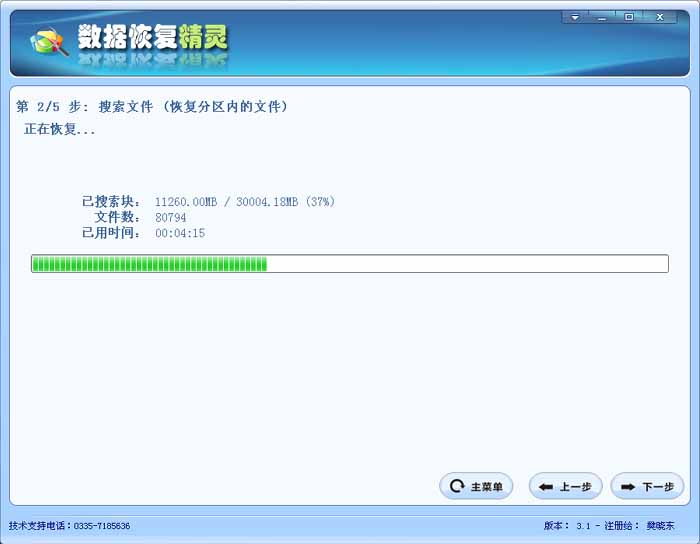
数据恢复精灵完成U盘扫描并对扫描结果进行整理后,会将扫描结果显示出来,您就可以进行下步的U盘数据恢复操作了。
第二步:在扫描结果中查找需要恢复的文件
数据恢复精灵完成U盘扫描后,会对扫描结果进行整理,并显示所扫描出的文件,如下图所示:
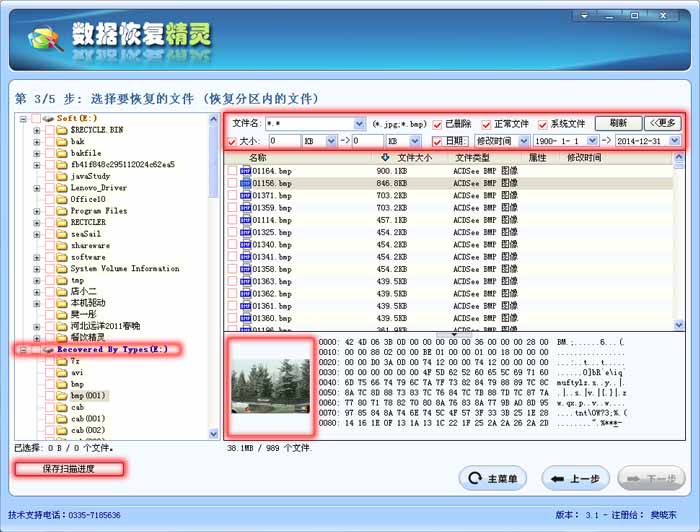
文件筛选
一般情况下,数据恢复精灵都会在U盘中扫描出大量的文件,如何从这么多的文件中,找出自己所需要恢复的文件呢?
数据恢复精灵有强大的文件筛选功能,用户可以按文件通配符、文件大小、修改时间等来筛选文件,快速找到自己所需要的文件。
文件预览
我找到了我要恢复文件,可是,这个文件能能正确恢复呢?数据恢复精灵提供了方便的文件预览功能,根据预览情况,能够判断这个文件能否正确恢复。不仅各种格式的文件可以预览,文本文件,特备是Word、Excel等Office也可以预览。
对于不能预览的文件类型,可以双击该文件,调出文件预览窗口,根据数据恢复精灵软件对该文件的文件头的判断,来推测该文件是否能正确恢复,如果文件头与文件类型相符,则一般情况下,该文件可以正确恢复。
对于有一定水平的专业人士,还可以根据预览窗口中,该文件的二进制数据来判断该文件是否正确。
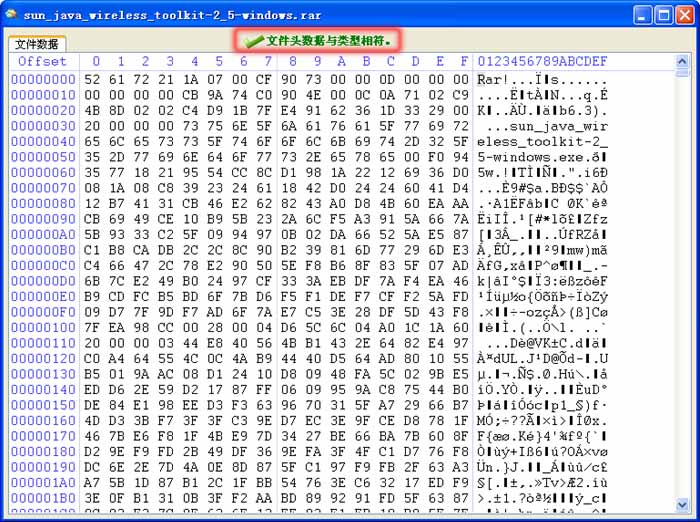
按文件类型恢复文件
数据恢复恢复精灵有强大的按类型恢复文件的功能,在左侧“Recovered By Types”目录下,列出了按文件类型扫描出的文件。
需要指出的是,由于按文件类型恢复文件的特点,按该方法恢复的文件,文件名与目录结构均不能恢复出来,此外,对于有碎片的文件,该恢复方法不理想,但是当磁盘分区破坏的比较严重,其他恢复方法恢复不出来时,按类型恢复文件,往往是U盘数据恢复的最后一根救命稻草!
保存扫描进度
有时,需要恢复的文件比较多,一次未能将要恢复的文件全部筛选出来,这是,可以保存这次扫描的结果,下次筛选文件时,就不必费时重新扫描了,点击“保存扫描进度”按钮,即可保存本次扫描结果。
第三步:将需要恢复的文件拷贝出来
将U盘中,需要恢复的文件与目录勾选完毕后,点击“下一步”按钮,将这些文件与目录拷贝出来,数据恢复精灵会弹出如下窗口,你可设定恢复文件与目录的目标文件夹:
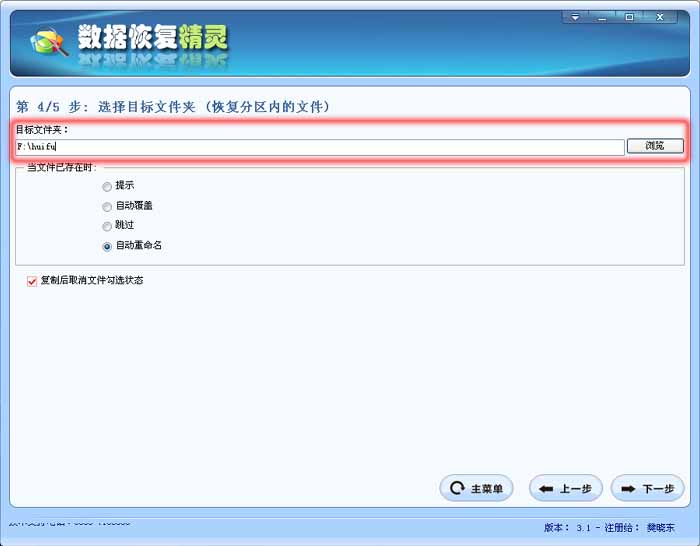
设定好目标文件夹后,点击“下一步”按钮,数据恢复精灵就开始实际的数据拷贝,并显示拷贝进程与拷贝结果,如下图所示:
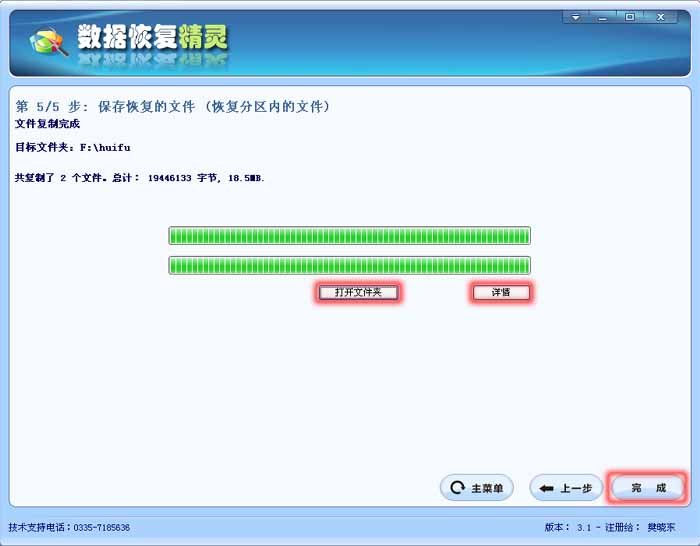
点击“打开文件夹”按钮,可以打开目标文件夹,点击“详情”按钮,可以查看实际的数据拷贝情况,点击“完成”按钮,完成本次数据恢复操作,退出系统。
正如您所看到的,数据恢复精灵提供了一个向导式的操作界面,方便快捷,容易使用,使用数据恢复精灵来完成U盘数据恢复工作,是一件非常轻松容易的工作,尽管如此,我们还是要提请广大用户注意,U盘数据恢复毕竟是一项亡羊补牢的工作,平时使用U盘时,还是要谨慎小心,同时多做数据备份,尽量不要发生数据丢失的情况!