deepin 2014 u盘安装教程来咯~下文将演示u盘安装deepin2014步骤,很多朋友想要使用u盘安装deepin却不知道方法,请参考下文步骤进行操作吧~
--注意事项
1、物理机直接顺利安装,但Windows 8的开机启动项没了,于是无法进入Windows操作系统了。这种情况下应该使用U盘PE修复引导即可。但是:你的U盘已经制作了Deepin的启动盘,没有PE了。所以在此提醒各位直接在物理机安装的同学最好准备两个U盘,其中一个准备好PE,建议新手最好使用VM虚拟机安装体验。
2、在deepin的控制中心,倒数第三个是启动菜单,然后就可以设置默认启动啦,此方法可直接在Deepin 2014内添加Windows的启动项。
--准备材料
1、Deepin 2014镜像包;
2、U盘一只,容量2G或以上;
3、Deepin官方U盘启动制作工具。
--Deepin 2014硬件要求
Linux系统对电脑配置要求较低,主要说的是Linux内核运行要求较低,但是Deepin作为桌面版本,对系统配置还是有一定的要求,如果您的电脑配置低于以上的要求,将无法很好的体验Deepin系统。
处理器:Intel Pentium IV 2GHz 或更快的处理器;
内存:至少 2G 内存(RAM),4G 以上是达到最佳性能的推荐值;
硬盘:至少 15 GB 的硬盘空间;
注意:安装64位需要CPU支持x86-84或AMD64指令集支持,你可以使用CPU-Z(Windows)查看指令集信息。
--制作启动盘
Deepin官方已经制作了Windows、Linux、Mac三大平台的制作启动盘工具,下载地址见“准备材料”中的下载地址(特别注意:请务必将U盘中文件转移,制作启动盘的过程中会将U盘整体格式化)。
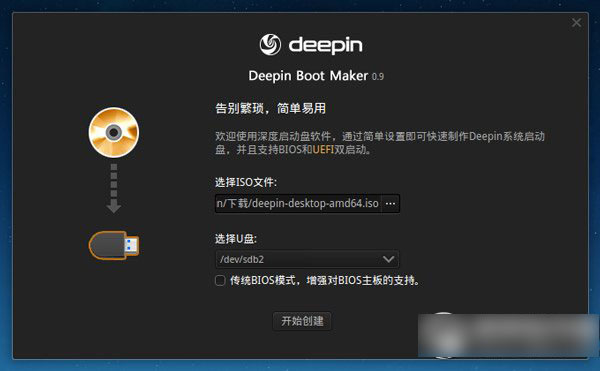
打开软件,将U盘插入电脑,然后选择已下载的ISO镜像文件路径,选择U盘,点击开始创建,Deepin镜像开始制作启动盘,在此期间请不要移除U盘,以防数据出错及U盘损坏。待制作完成,选择重启电脑。
--安装Deepin
待启动盘制作完成后重新启动计算机,在此需要注意的是:如果你当前的操作系统是Windows 8.1或者Windows 8操作系统,请关闭“快速启动“。如果你的主板支持UEFI并你已开启UEFI启动,建议关闭”安全启动“。
关闭方式:控制面板→所有控制面板项→电源选项→[左上角]选择关闭盖子功能→更改当前不可用的设置→关机设置→取消勾选快速启动。
在完成以上操作后,重启时进入BIOS(一般按F2/F10/F12等,屏幕会有提示),进入BIOS修改”启动顺序“(BOOT),将U盘设为第一启动后保存并推出,然后系统会自动进入U盘启动模式,出现Deepin 安装界面(此方法与使用U盘安装Windows等操作系统是一样的)
首先看到的是Deepin的LOGO:

选择语言:
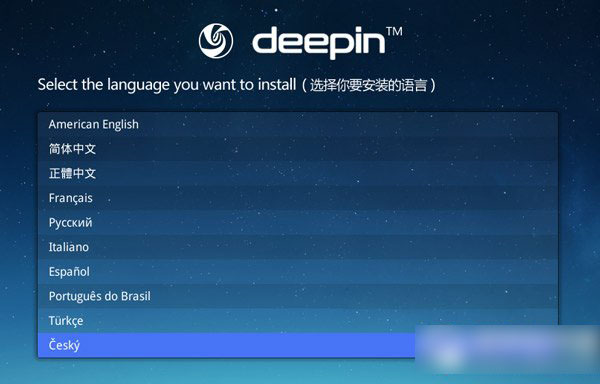
双击左上角的”安装Deepin“图标,设置用户名密码等:
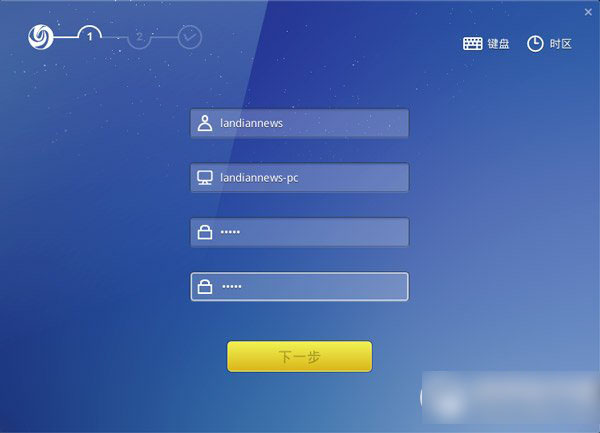
-- 简易模式
如果硬盘已经存在Windows系统,可以选择将Deepin安装到Windows中的一个分区,安装器将格式化选中的分区,请事先转移需要的数据,只要不破坏Windows系统的系统盘(一般为C盘),即可组成双系统。
如果当前硬盘为新硬盘(无任何操作系统),请进入专家模式后新建分区安装Deepin。
下图为简易模式:其中第一项即为Windows系统保留的分区,点击右上角的”专家模式“可切换进去专家模式。
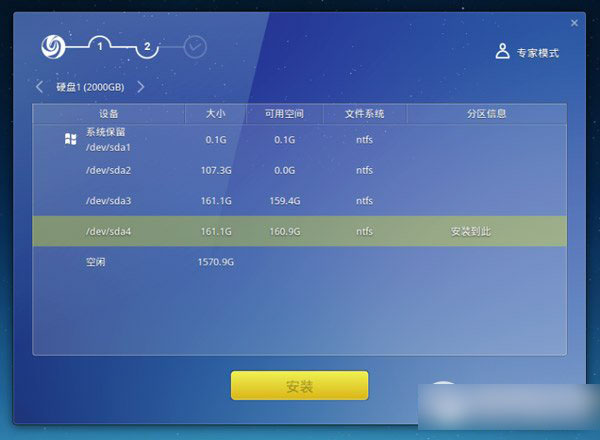
安装过程是”缓慢“的,大约需要5-10分钟(当然,比安装Windows 快不少..)到这个地方时,你可以去喝杯茶了~坐等安装完成~

安装完成了,点下立即重启吧~
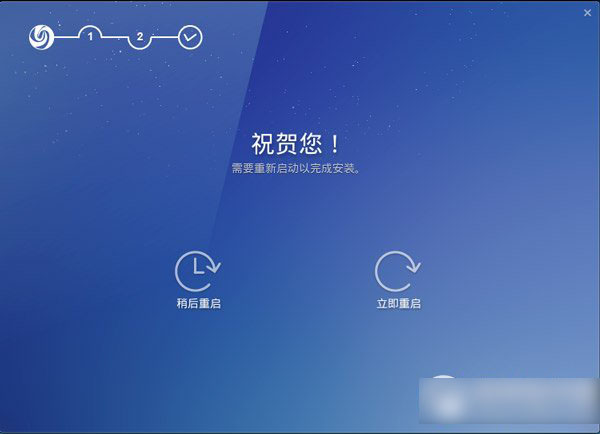
待安装过程完毕,深度安装器会提示是立即重启或者取消,请自行选择。