U盘精灵制作教程 第一次使用,需要到U盘精灵官方网站上下载U盘精灵工具,用浏览器打开https://www.jb51.net/softs/158356.html ,点击网站上的免费下载按钮,如下图: 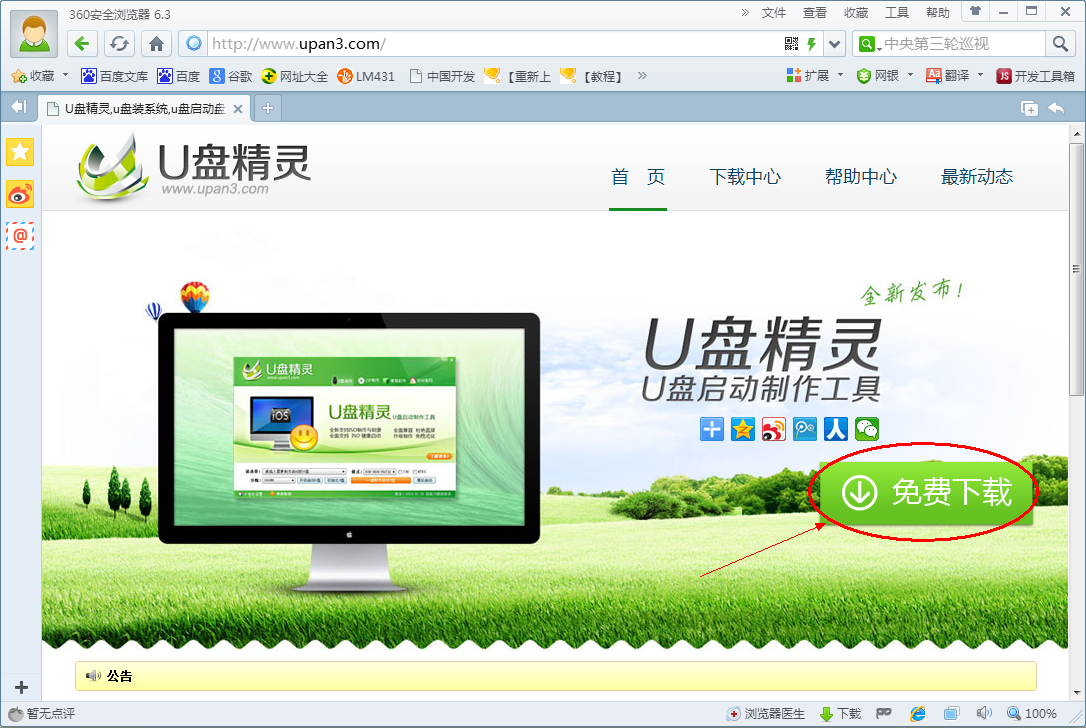
弹出下载提示框,如下图: 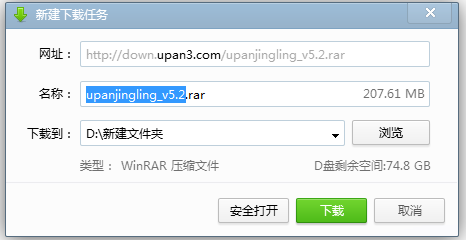
下载完成后,打开对应目录,解压文件: 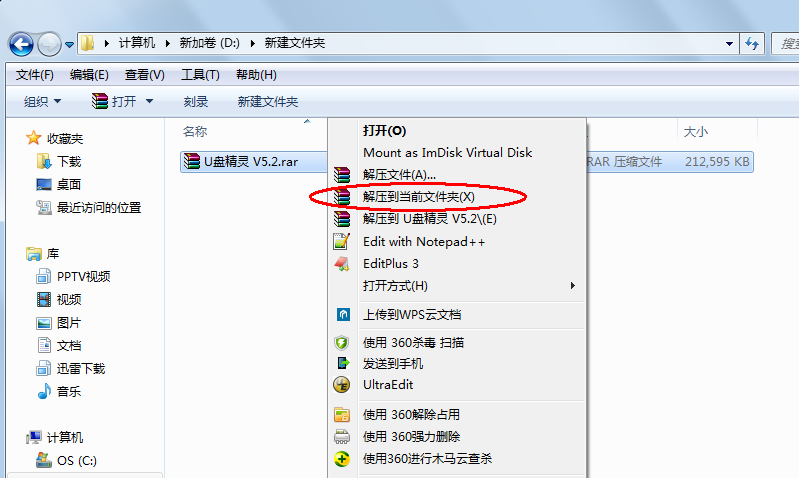
解压以后得到“U盘精灵V5.2”文件夹,打开文件夹: 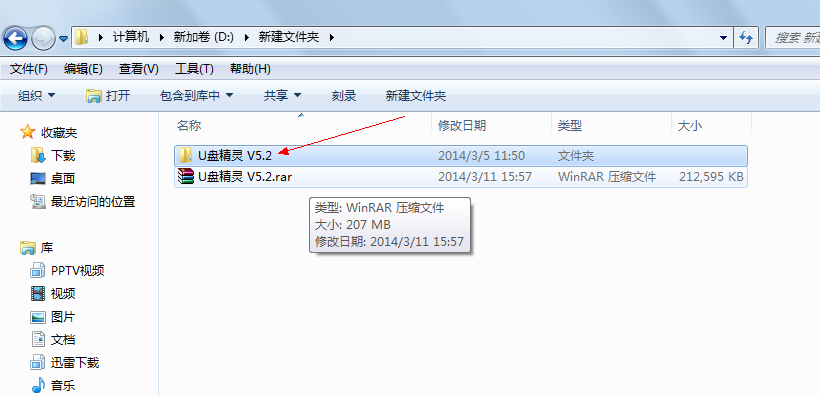
运行UPJL.EXE文件即可打开U盘精灵工具主界面: 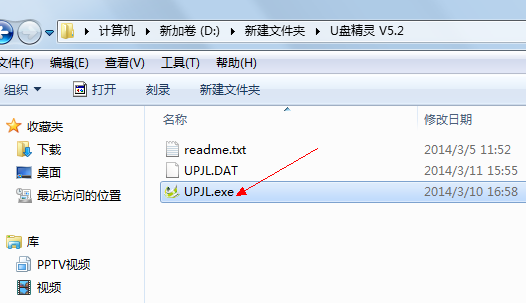

制作U盘启动盘有两种模式,普通模式和ISO模式,我们先用普通模式: A、普通模式 先插入需要制作成启动盘的U盘,重要提示:如您的U盘里有重要文件,请先做备份,再制作U盘启动盘,避免您的重要数据丢失!插入U盘后U盘列表处显示U盘信息,如下图: 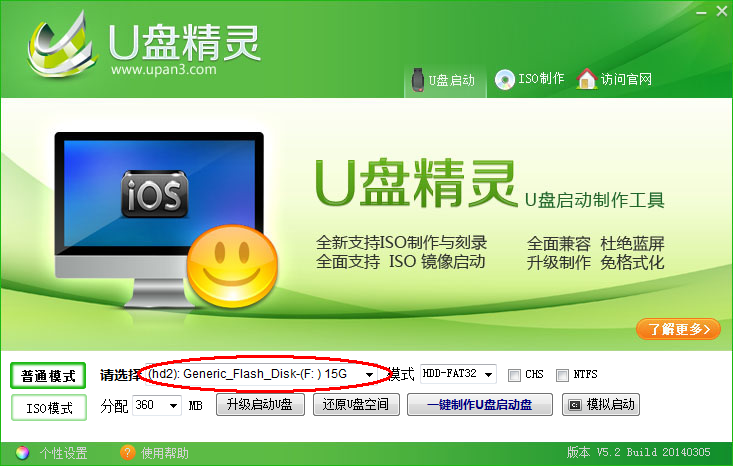
点击“一键制作U盘启动盘”按钮,出现提示对话框: 
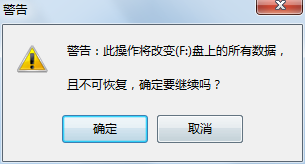
因“一键制作U盘启动盘”会首先格式化U盘,所以如果U盘中没有需要备份的文件,直接点击确定按钮即可,如果U盘中有您的重要文件,请务必先备份U盘中的文件后再点击确定按钮继续,点击确定按钮后,开始制作U盘启动盘: 
此时界面会弹出提示“制作过程中会更改U盘内核,部分安全软件会有误报,请务必关闭或选择全部通过,以免造成制作失败”的提示,说明:因制作U盘启动盘会更改U盘内核,所以一些安全卫士、电脑管家之类的安全软件可能会提示用户,是否允许阻止或通过,如出现这类提示,请务必选择全部通过,或者制作之前先关闭这类安全软件,否则可能造成制作失败!制作完成后出现下面提示: 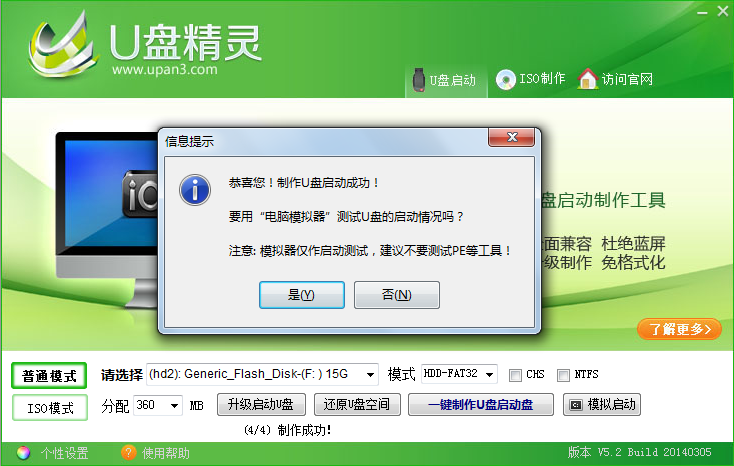
点击“是”按钮,即可打开“电脑模拟器”,测试U盘启动制作是否成功,如下图: 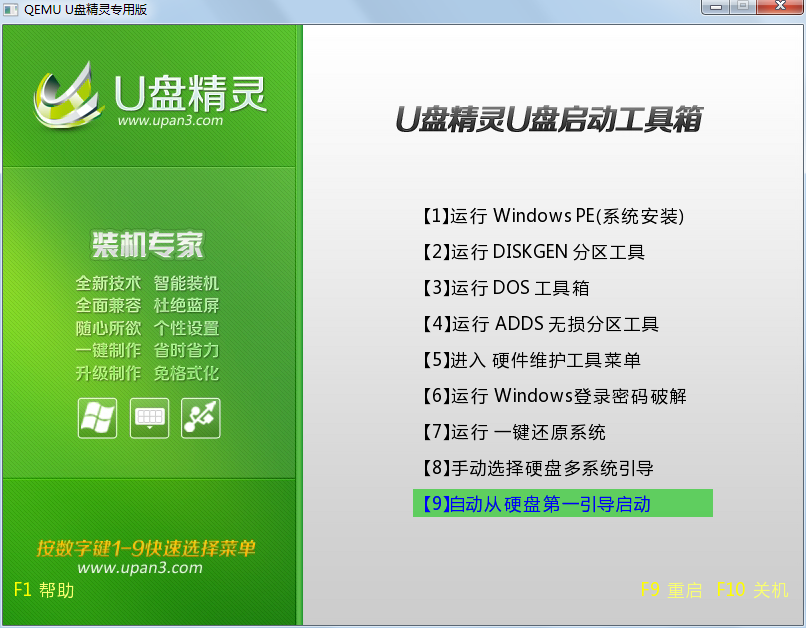
如果出现了上图所示界面,则说明U盘启动是制作成功的。可以把鼠标移到“电脑模拟器”窗口,单击一下,则把鼠标焦点移动到模拟器内,那么此时我们按键盘上的上下键是可以选择菜单条的,说明制作的启动U盘是没有问题的,接着按键盘上的CTRL键和ALT键则可以把鼠标焦点移到外面来,点击关闭,即可回到主界面。 那么到现在为止用“普通模式”制作U盘启动盘就完成了。 B 、ISO模式 如果我们是第一次使用ISO模式的话,需要首选在ISO制作页面制作ISO文件,点击主界面上的“ISO制作”按钮,切换到ISO制作页面,如下图: 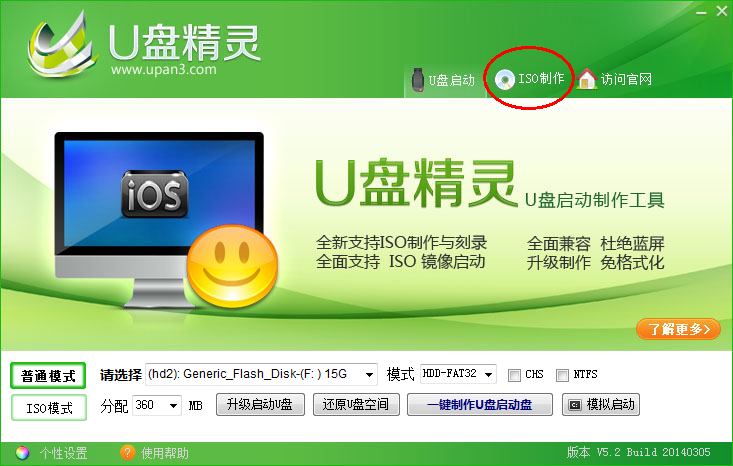

点击“一键制作ISO文件”按钮即可快速制作ISO文件。如下图: 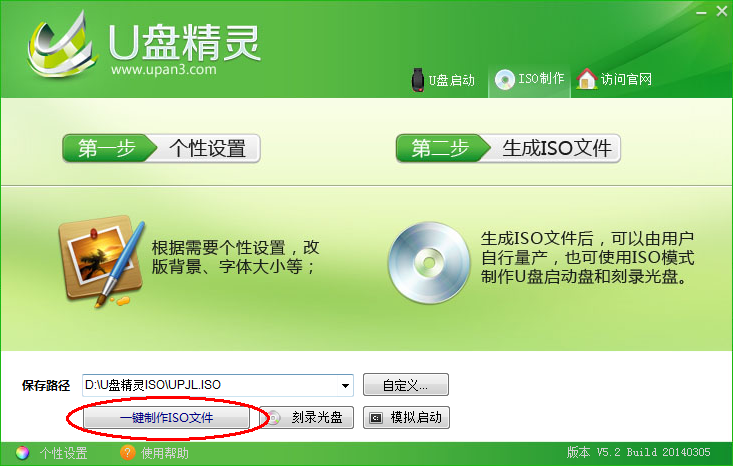
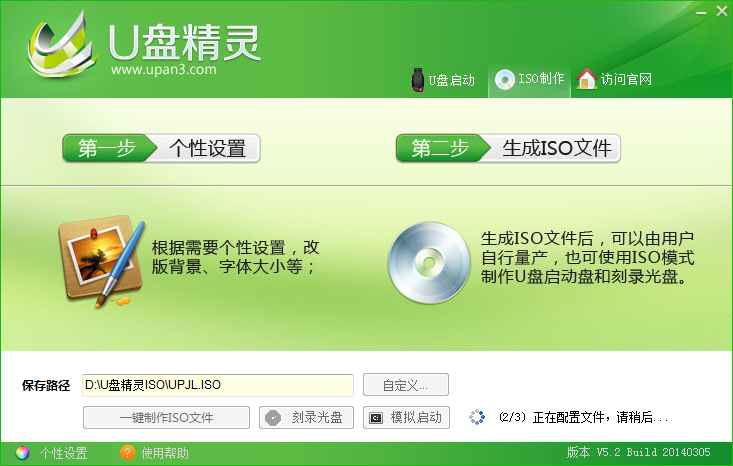
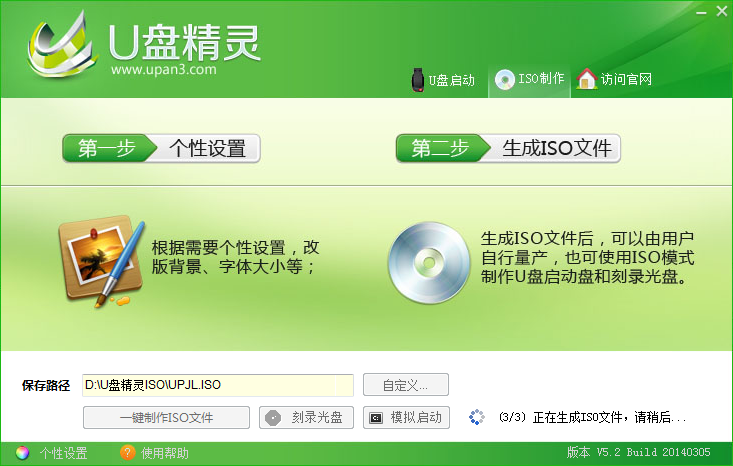
制作完成后出现以下提示: 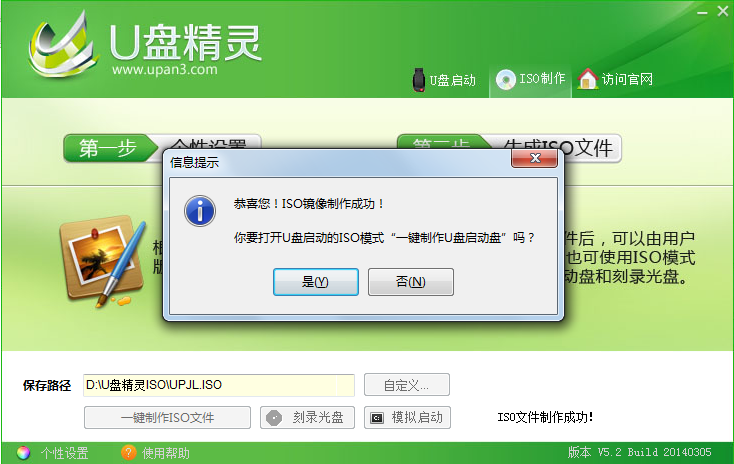 点击“是”则回到“U盘启动”页面的“ISO模式”页:
点击“是”则回到“U盘启动”页面的“ISO模式”页: 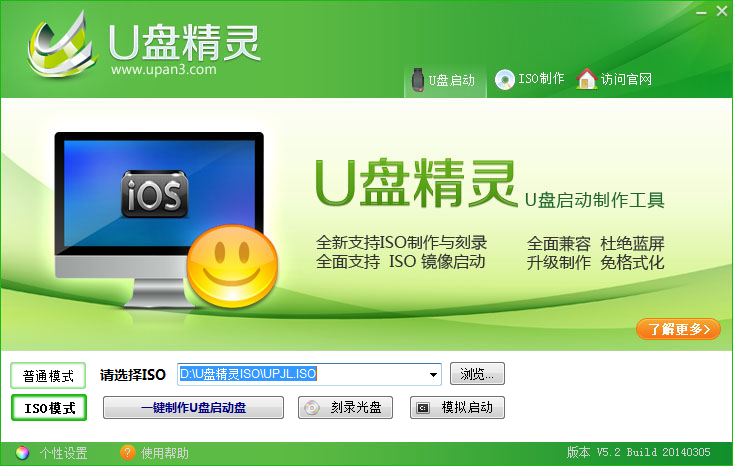
点击“一键制作U盘启动盘”按钮,如下图: 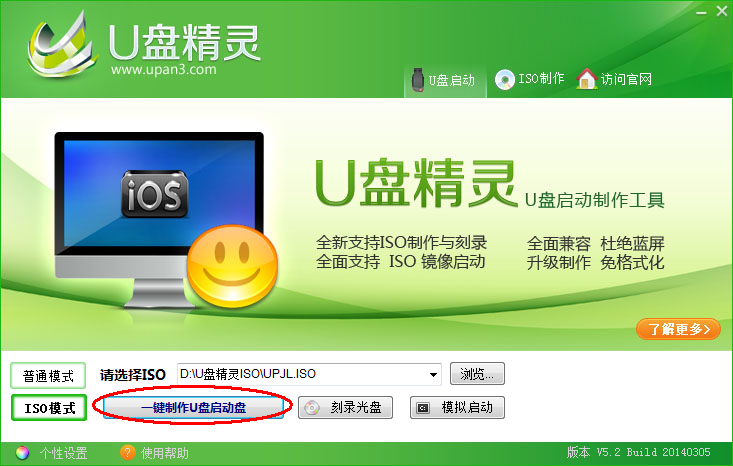
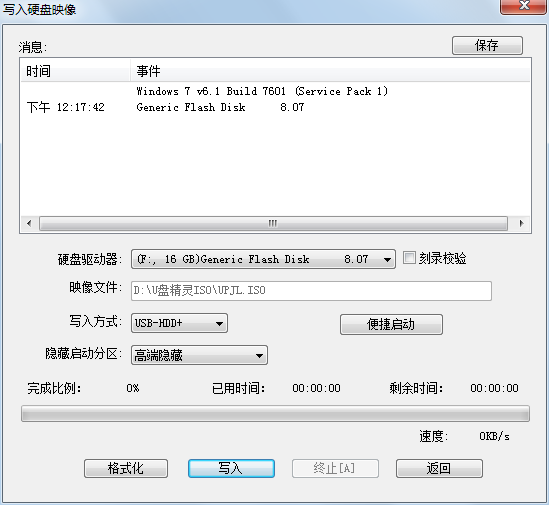
点击“写入”按钮,弹出提示框: 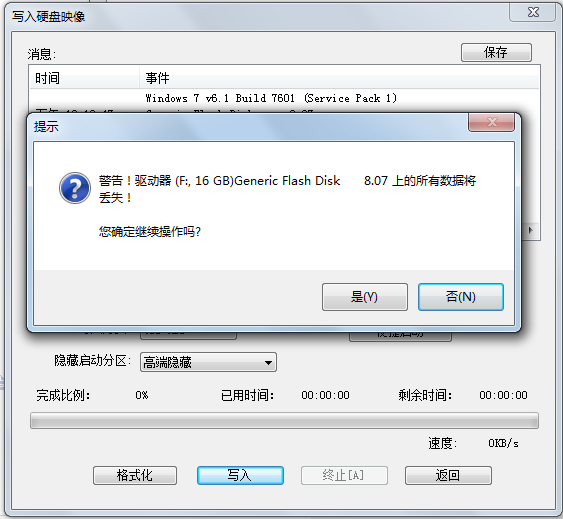
因为用ISO模式制作U盘启动盘也会格式化全盘,所以在制作前同样需要注意U盘上的数据安全。点击“是(Y)”即可开始制作,如下图: 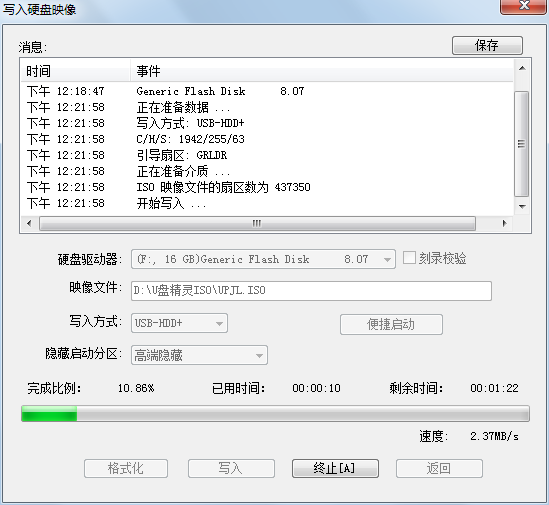
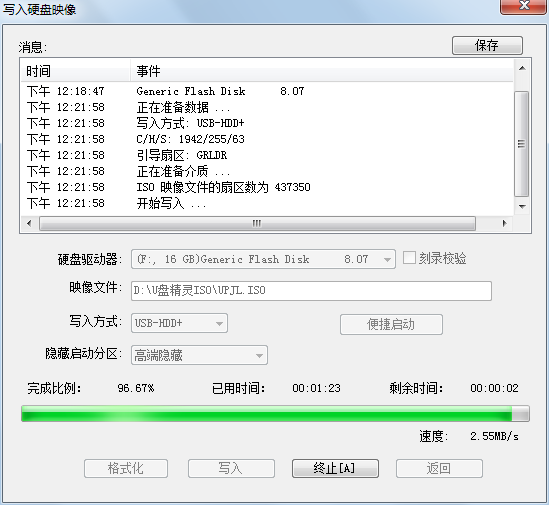
制作完成后,出现下列提示框: 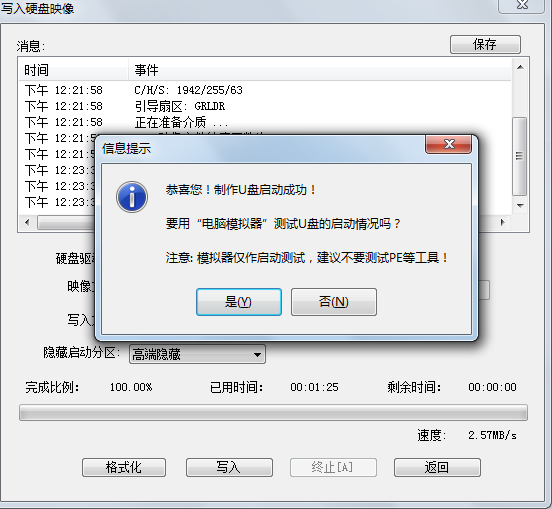
同样是问是否要用“电脑模拟器”来测试U盘的启动情况,点击“是(Y)”按钮即可测试U盘启动情况,如下图: 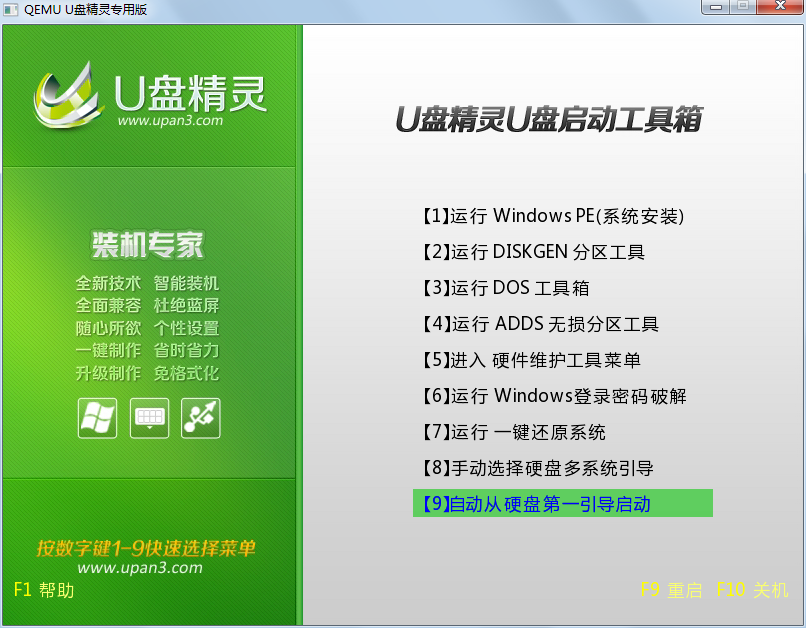
同样,模拟器出现了这个界面则表明ISO模式制作U盘启动盘是成功了的。点击关闭按钮退出即可回到主界面。 到现在,我们用ISO模式制作的U盘启动盘就完成了。 C、U盘装系统 当我们把U盘制作成启动盘后,就可以拿来装系统了,那么在装系统前,我们需要先在网上下载系统一般是ISO格式或GHO格式,下载下来之后我们可以放在需要重装系统的电脑上但不能放在系统盘(一般都是C盘),也可以拷在我们制作成启动盘的U盘上,方便U盘在不同电脑是装系统。现在我们就开始安装系统。 1、启动电脑设置BIOS从U盘启动,不同电脑稍有差异,如果不清楚怎么操作,可以百度一下,一般多是在电脑启动第一屏时,按F2键,一些电脑是按F12或DEL键。在这里我用我的BIOS给大家参考。进入BIOS界面后,如下图: 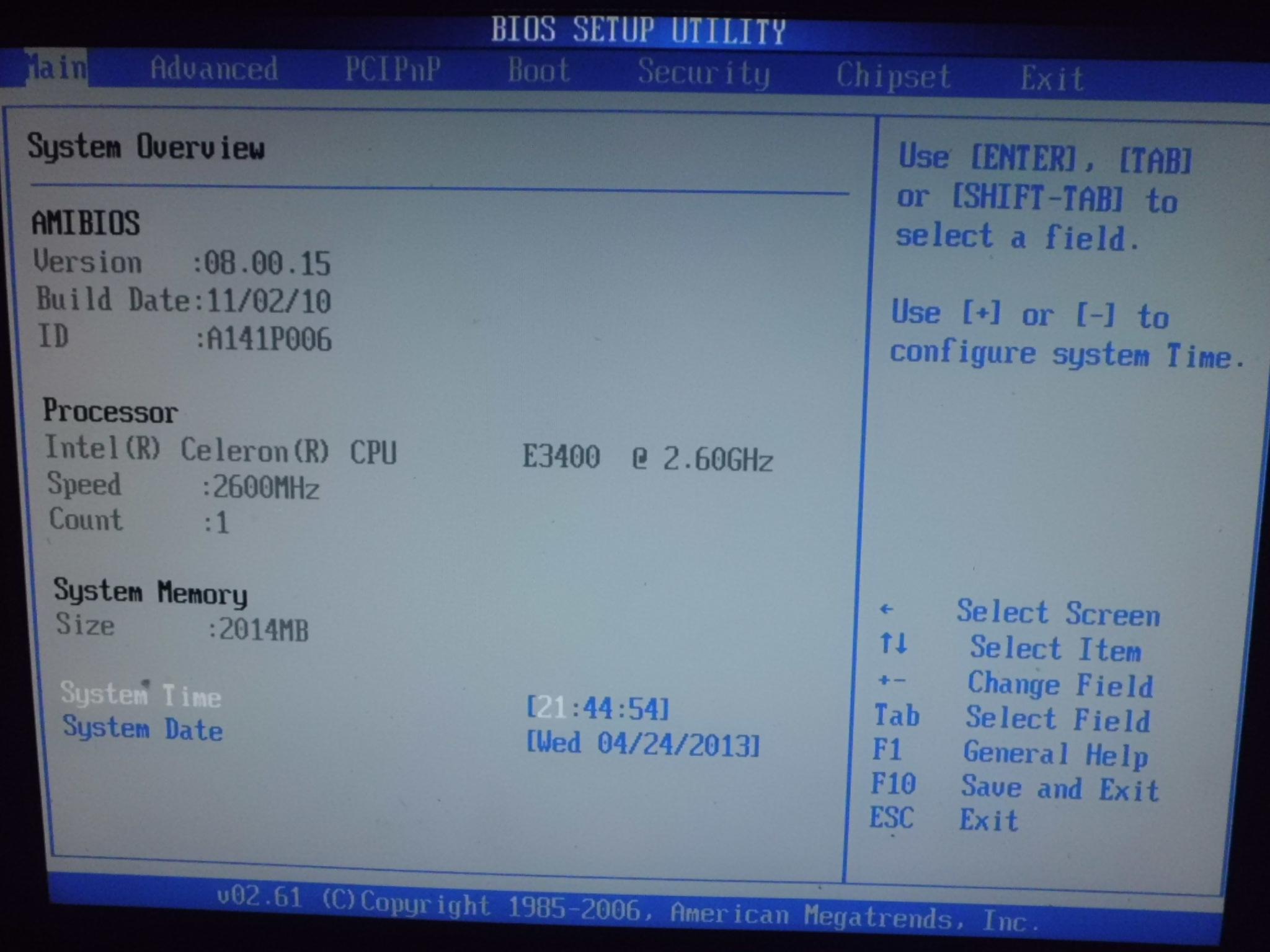
按“→”切换到“Boot”页面,如下图: 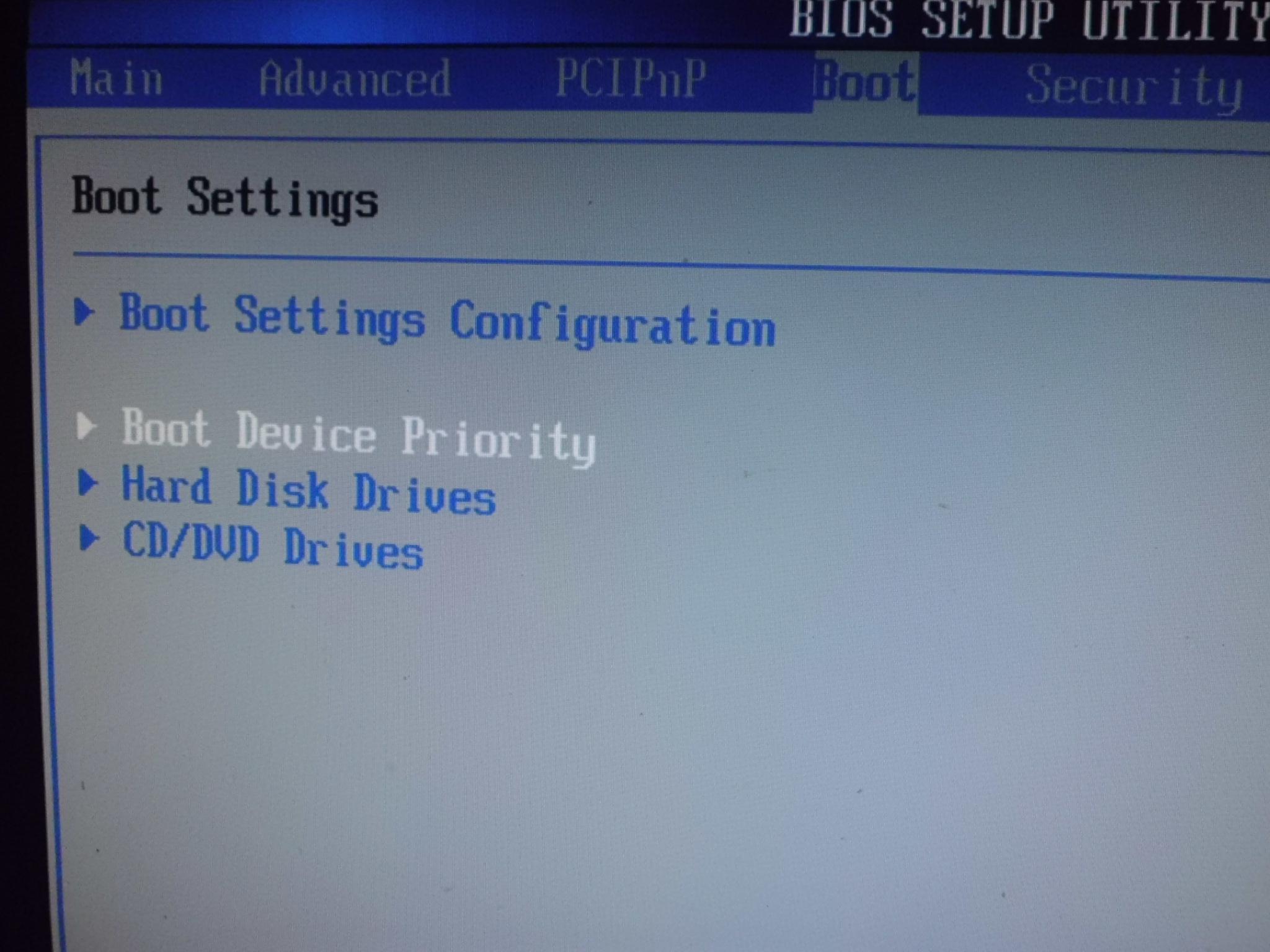
按上下键选择“Boot Device Priority”,回车进入Boot Device Priority 界面,“1st Boot Device”选择U盘即可,如下图: 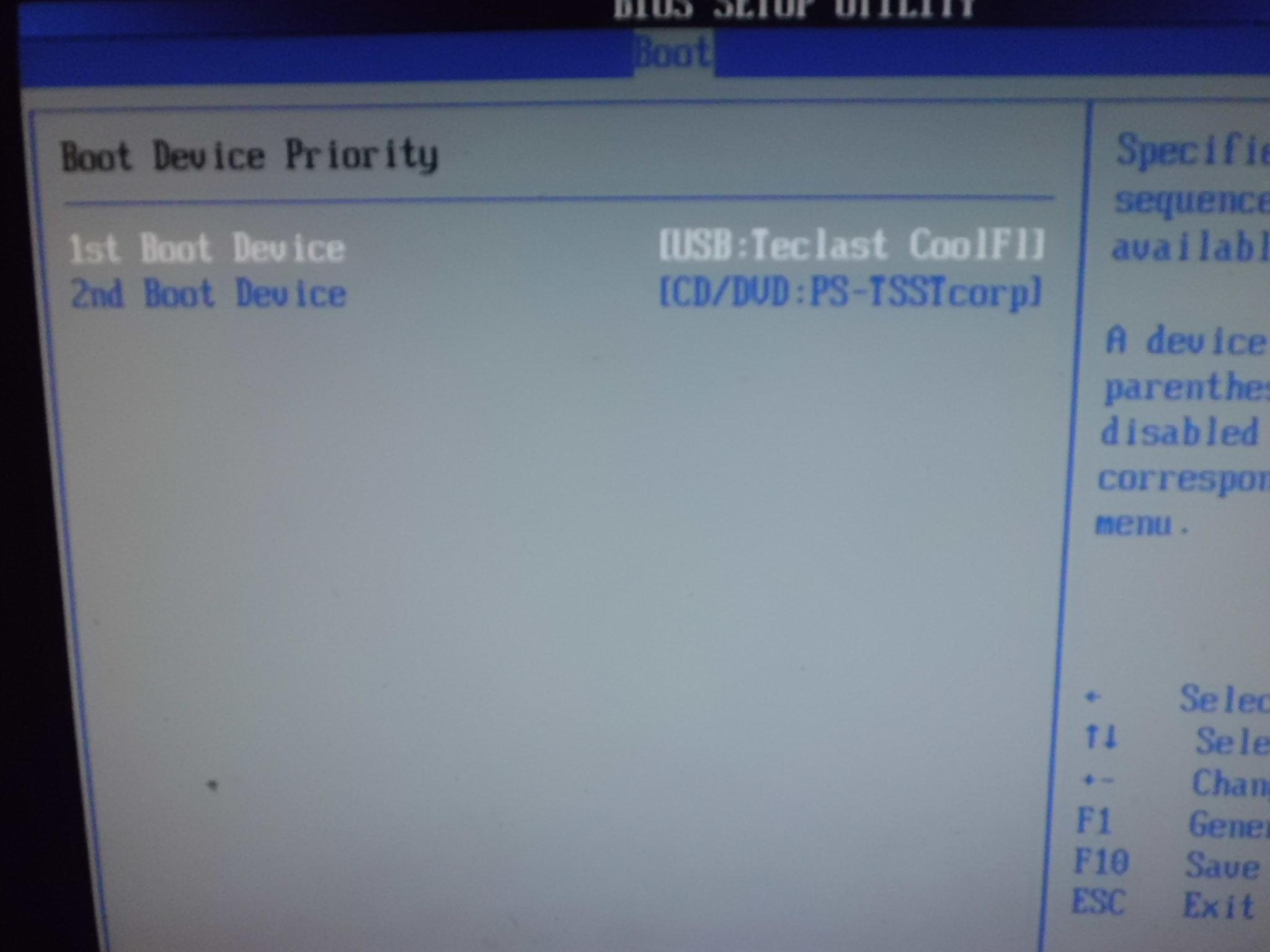 然后按“F10”键,保存并退出BIOS设置。如下图:
然后按“F10”键,保存并退出BIOS设置。如下图: 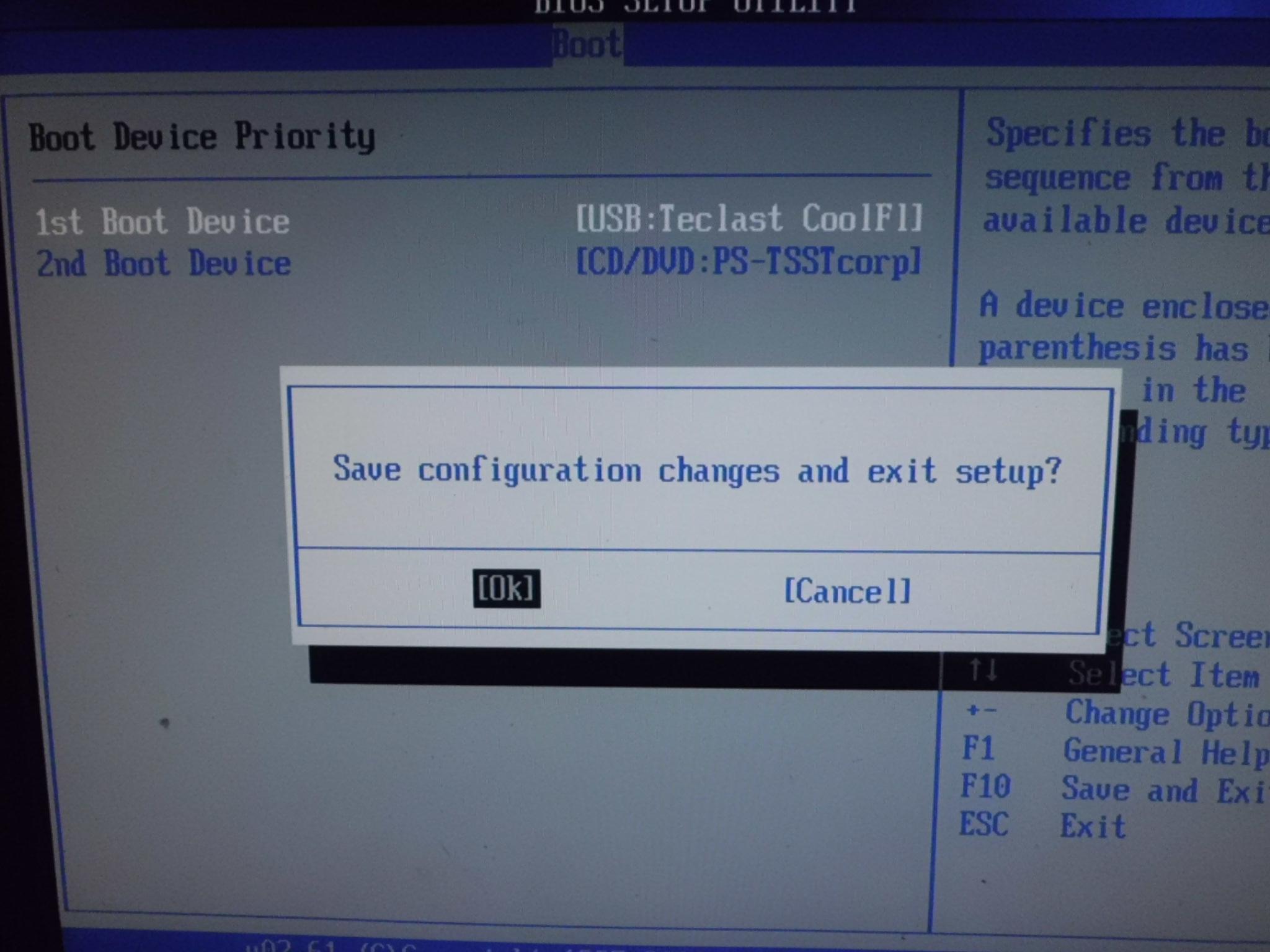 然后就会重新启动系统,并从U盘启动。出现如下图页面:
然后就会重新启动系统,并从U盘启动。出现如下图页面: 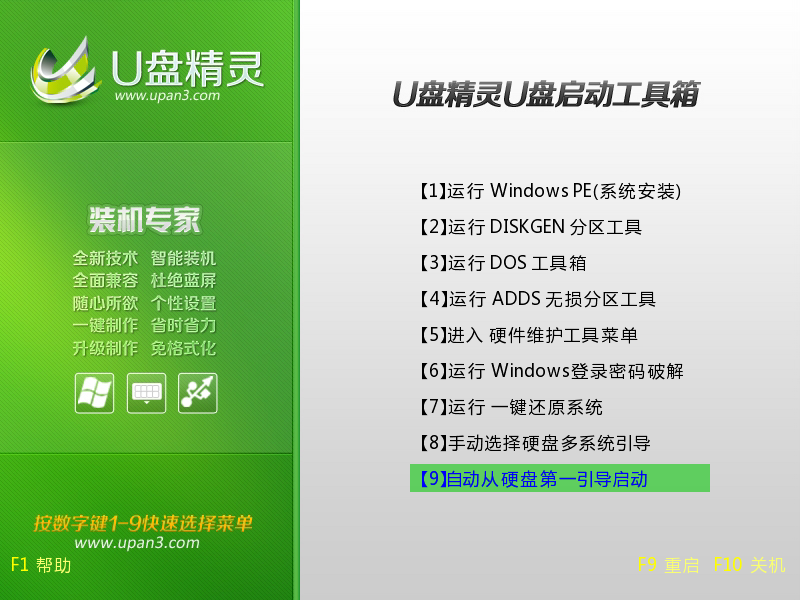
通过按上下键选择第一项“【1】运行Windows PE(系统安装)”,按回车键即可进入PE系统,如下图所示: 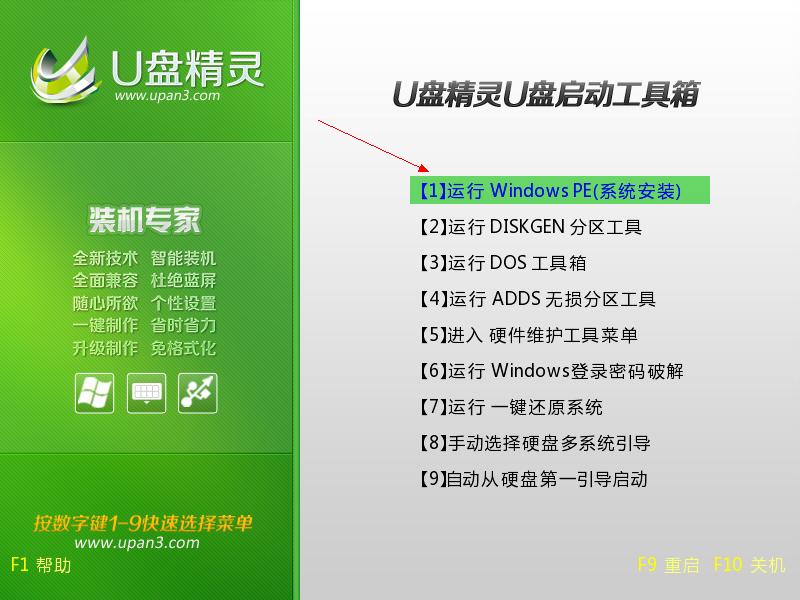
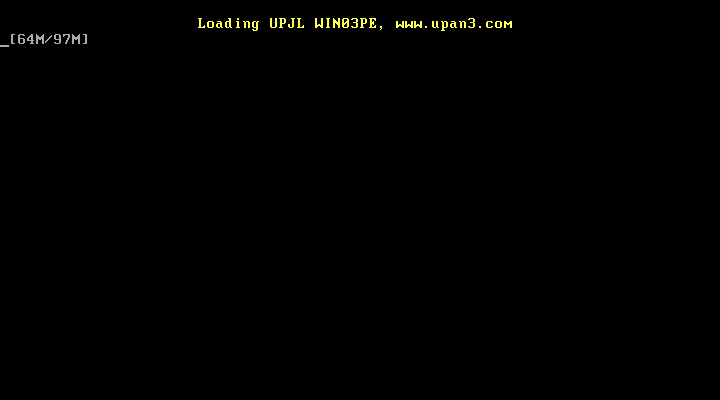
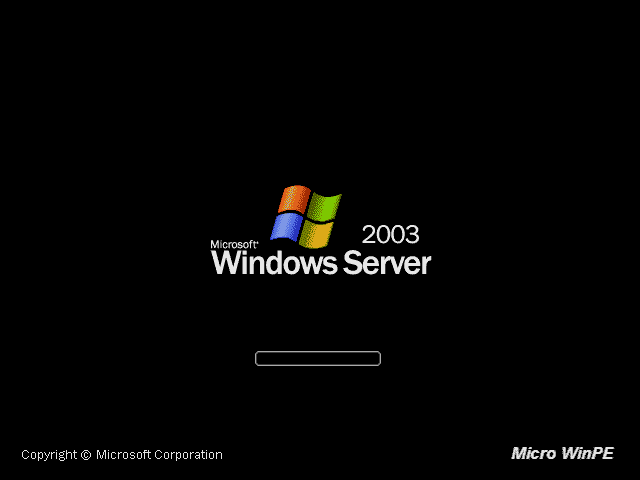
 进入桌面后如下图:
进入桌面后如下图: 
此时“U盘精灵智能快速装”工具已经自动启动了,此时,我们选择需要还原的系统文件,也就是上文中我说到的提前准备的系统文件,如:G:\winXPSP3.GHO文件,如下图: 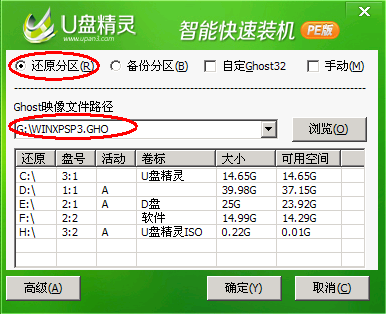
选择需要还原的分区,一般都是C盘,然后再点击确定按钮,如下图: 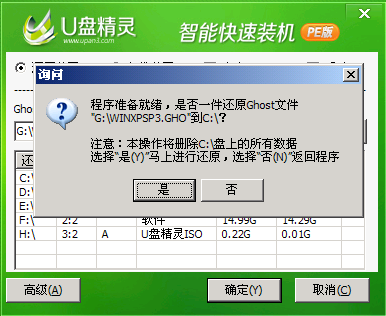
此时点击“是”即可开始通过还原方式安装系统,如下图: 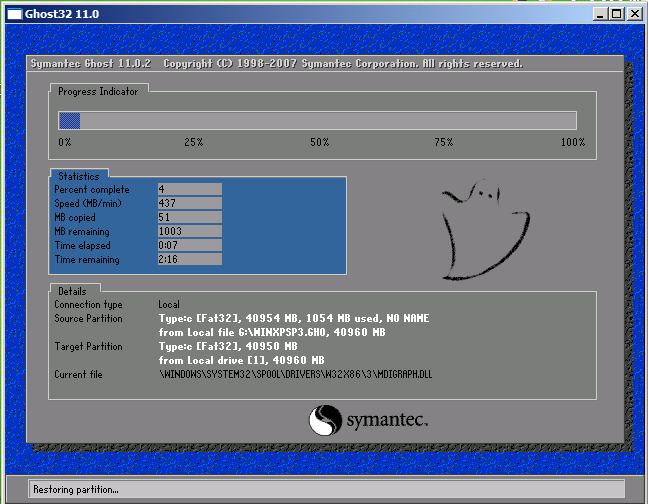
还原完成后,会提示如下: 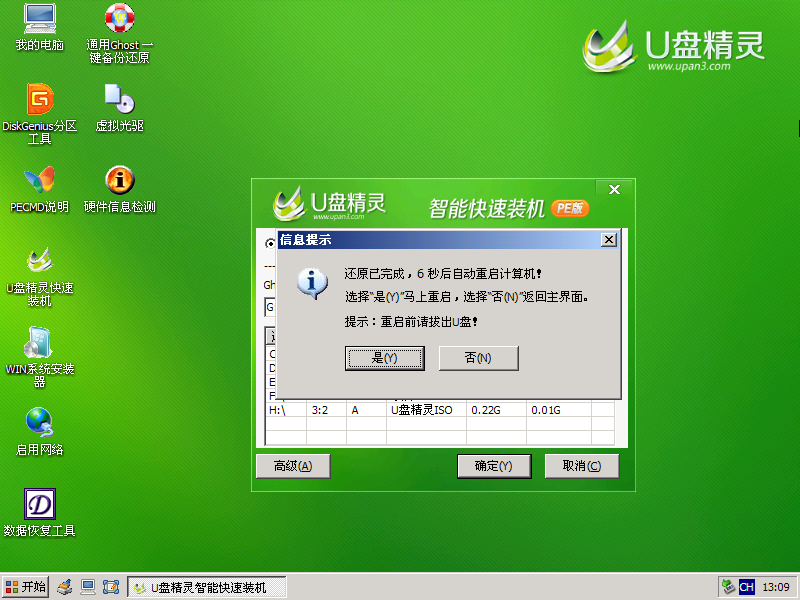
提示还原已完成,10秒后自动重启,也可以点击“是(Y)”按钮立即重启,也可以点击“否(N)”稍后自行重启。建议大家重启之前拔出U盘,避免少数机型插着U盘不能正常安装。重启后电脑即可全自动安装,不需要人手工参与,直到安装完成,进入系统桌面。 到此用“U盘精灵”U盘启动制作工具来制作启动U盘、安装系统的操作就全部完成了