我们将使用简单的形状,并在Adobe Illustrator创建自定义画笔,使绘画的乐趣和轻松的过程,下面我们来看看吧!
最终效果图:

1、准备好草图。
在本教程中,你可以用我的草图来创建一个完整的图像。来吧,下面的屏幕截图保存到硬盘驱动器,然后选择File>将在一个新的文档在Adobe Illustrator。
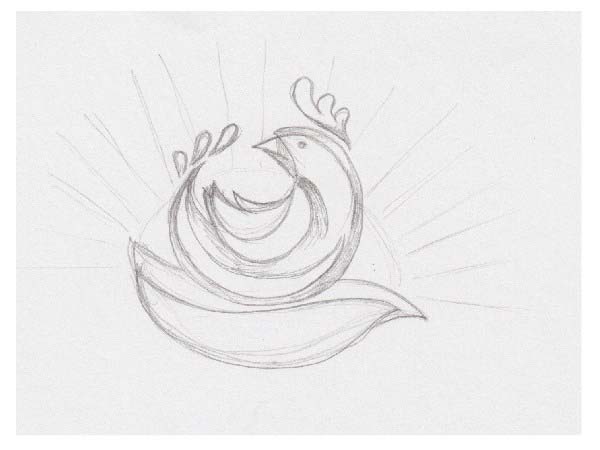
2、首先创建一个更圆的椭圆工具(L)。 我们不会付出太多的关注在此步骤中的色彩,更注重形状和我们的未来标识的形式。
把你的草图上的顶部和切换的混合模式为正片叠底或减少其不透明度的在透明面板,使在半透明草图形状可见。添加另一个圈子,形成描绘草图形状。
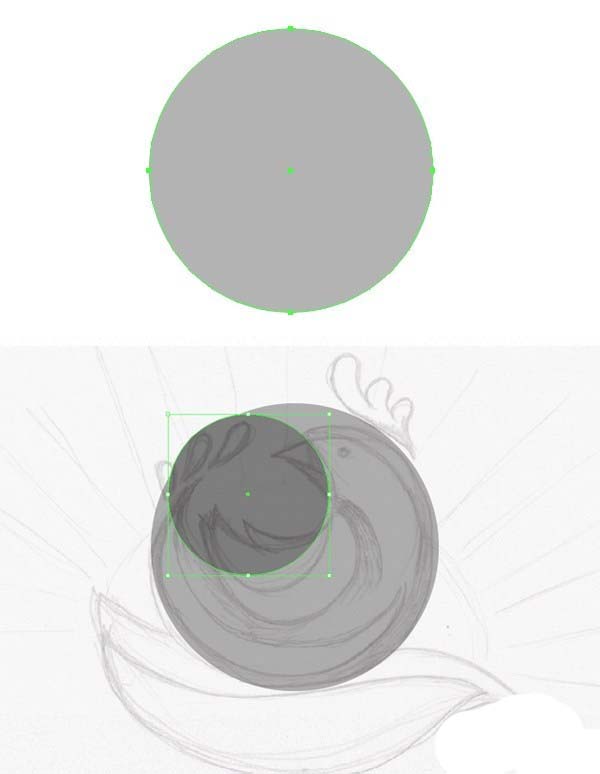
3、使用负接待的功能,探路者切出内圆,形成了月牙形状鸡的身上。

4、创建两个圆圈上面的体形和使用 负接待再度功能,形成了鸡的翅膀。
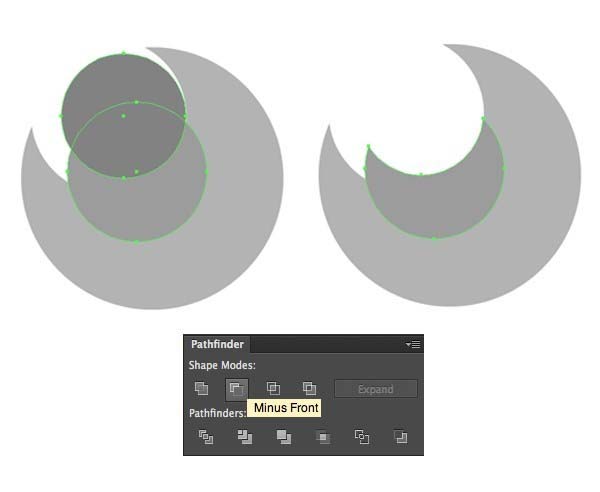
5、复制机翼形状和将它在返回(控制-C>控制-B) 。旋转下副本了一下,使其变深,形成第二翼。
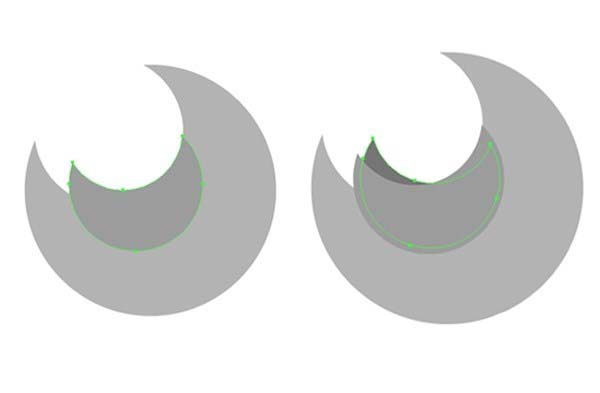
6、让我们添加一个喙到我们的鸡。复制的基本机身外形,并切换它的颜色为红色。放大的形状和旋转一点,把在那里的喙应的地方新月形的上部前端,根据我们的草图。
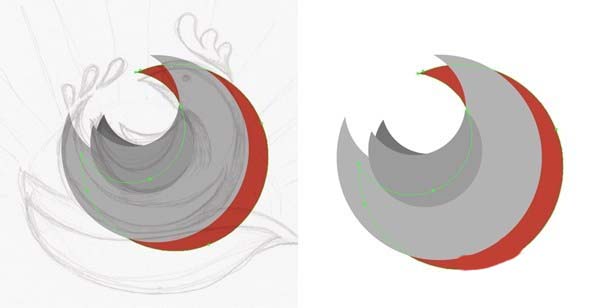
7、就拿形状生成器工具(Shift键M) ,并删除右侧鸡的身体不需要的红色部分点击它与鼠标左键按住Alt键键。添加喙的下部,使其稍深。
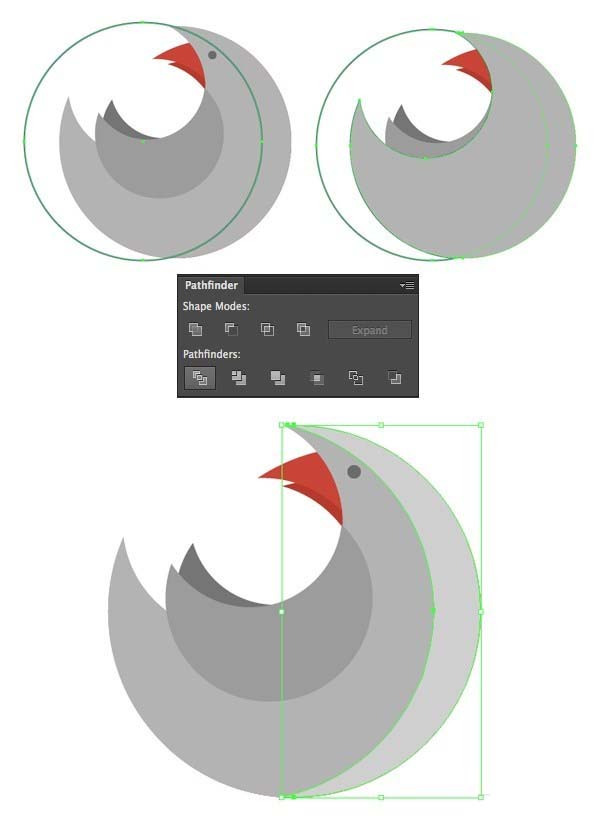
8、让我们添加更多的细节,我们的鸡,使得形状众说纷纭,错综复杂。首先,增加了一大圈上面的鸡无填充和薄中风,如下面的截图。同时选择创建圈子的基本体形和使用分割 功能探路分裂形状分开。创建形状的颜色更改为浅灰色。
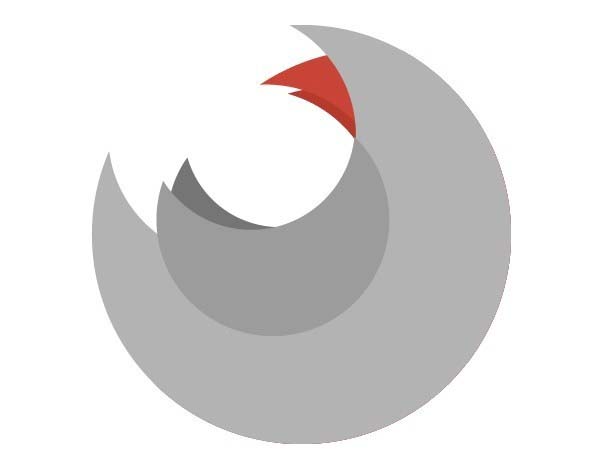
9、添加另一个圈子,并切断其上部就像我们以前那样,形成了较深的形状。
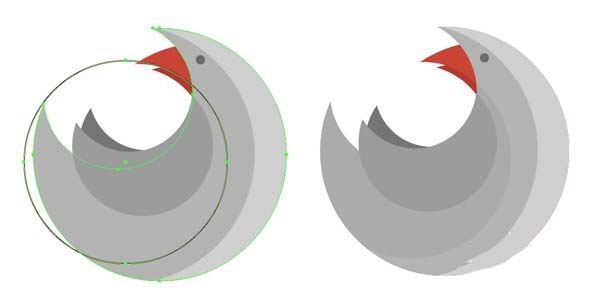
10、形成一个较小的形状底下出鸡的翅膀了一圈,使一个温柔的影子。

11、完成了最薄,最轻的线,并检查了我们的鸡的整体外观。
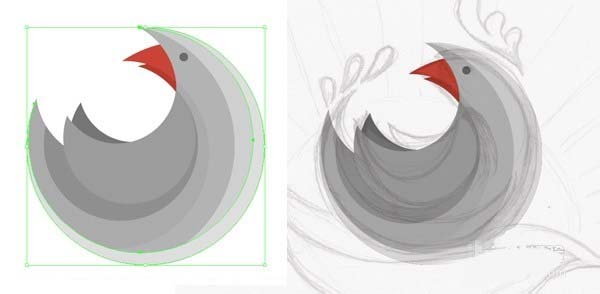
12、创建简单的自定义笔刷
Adobe Illustrator的画笔是伟大的创造微小的细节和流畅的形状。让我们做一些我们自己的画笔,以简化羽毛的图纸和我们的标志背景的一些元素。
形成与一个圆椭圆工具(L)和拖动其较低的锚点下来,通过与点击它使一个尖尖角 转换锚点工具(Shift键C),拖动到创建的对象画笔面板,创建一个新的艺术刷使用默认设置。
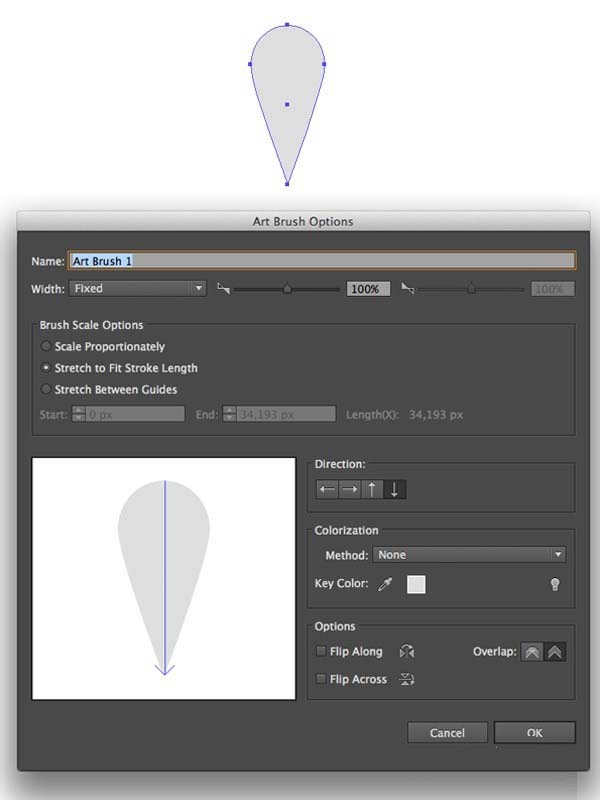
13、做几笔,如果你发现你招不看很不错,尝试旋转的形状90度,把它变成了前 艺术画笔
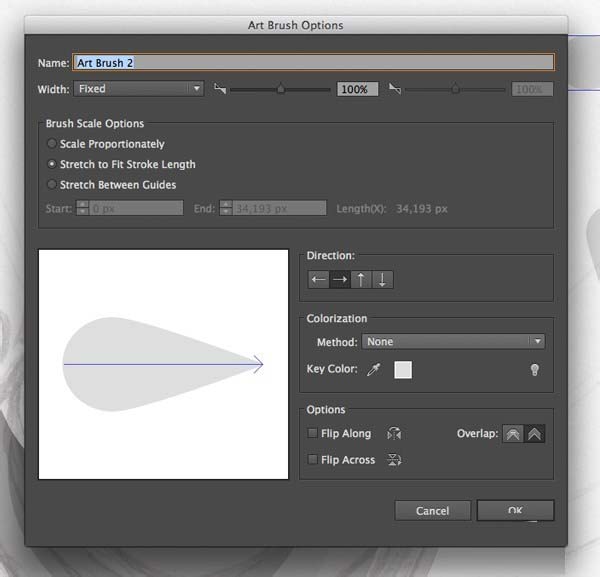
14、使用创建的画笔,使羽毛的尾巴和波峰。对象>扩展的创建形状,把它们变成独立的对象,这是很容易重新着色。
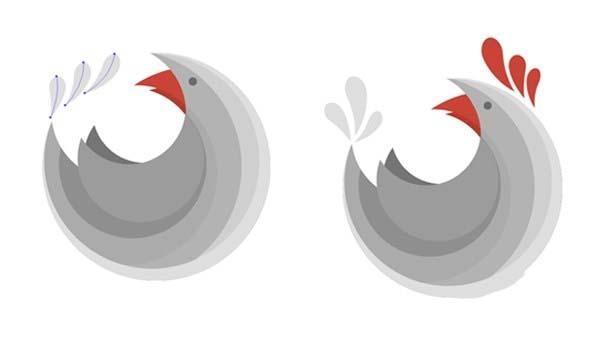
15、让我们添加的形状,把它变成另一种简单的 艺术画笔。创建一个水平的挤压椭圆形的椭圆工具(L) ,并把它的侧面锚点以锐角通过点击它们与转换锚点工具(Shift键C)

16、拖动创建形状到笔刷面板 ,并作出 艺术画笔,设置彩色化方法,以色调偏移,以便能够改变笔触颜色的画笔。一对夫妇的流畅的笔触,描绘了在我们的鸡绿色的草地。
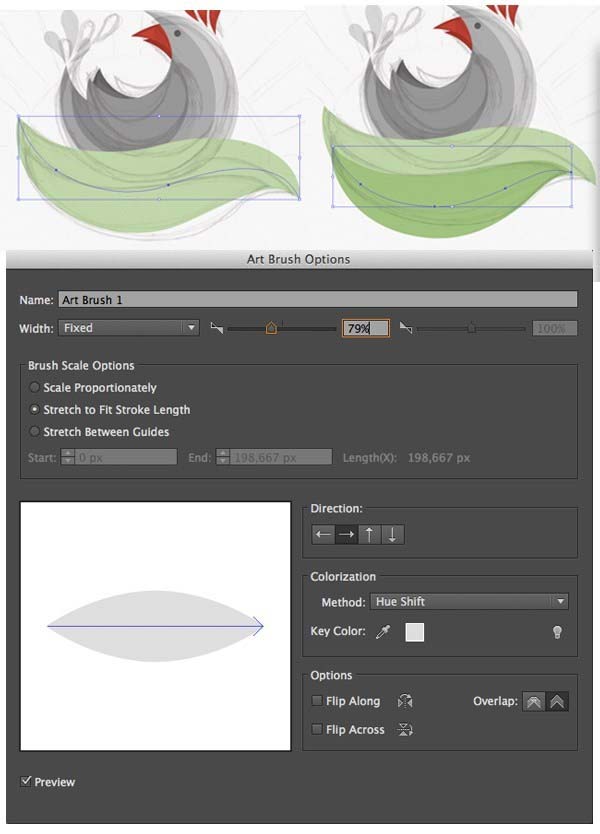
17、对象>展开草地的形状,并添加一个黄色圆圈的太阳,把它放在后面的所有其他对象的转变-控制- [组合键。

18、加入 太阳内部的一个小圆圈,切断不必要片在画面的下部形状生成器工具(Shift键M)。
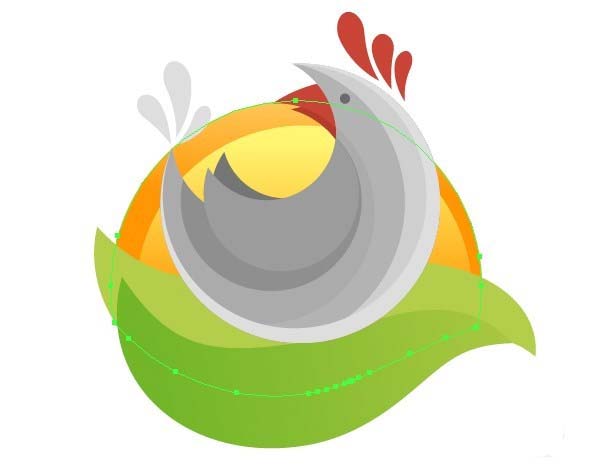
19、通过明亮,清新的色彩画吧搞活我们的形象。开始通过将蓝色到我们的鸡,从蓝色最轻色调右边移动到最暗蓝色的字符的左部。
你可以看到我在下面的截图调色板,所以复制的颜色代码,或只使用吸管工具(I)直接从截图中挑选颜色。

20、如果我们看一看的结构和我们的作文的主要元素的几何结构,我们会发现同心圆,使图像的线条显得平滑,流畅的一个很好的组合。
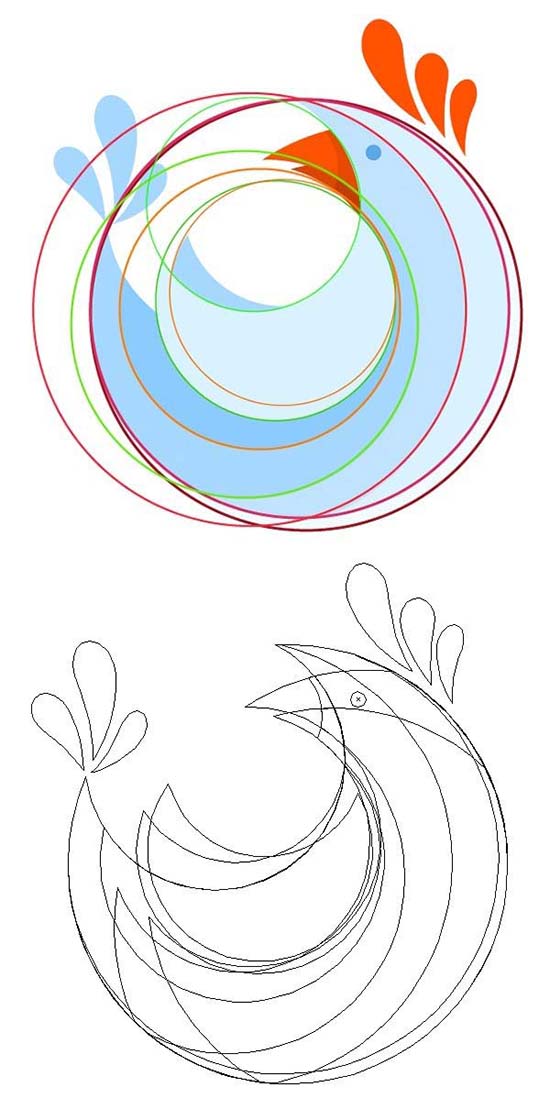
21、形成平缓的背景和应用一个灰度配色方案
让我们添加一个中立的背景,使作文看起来完整。与创建一个更方矩形工具(M) A的600×600像素大小和浅米色与温柔的径向渐变填充它的中心较暗米色的边缘。
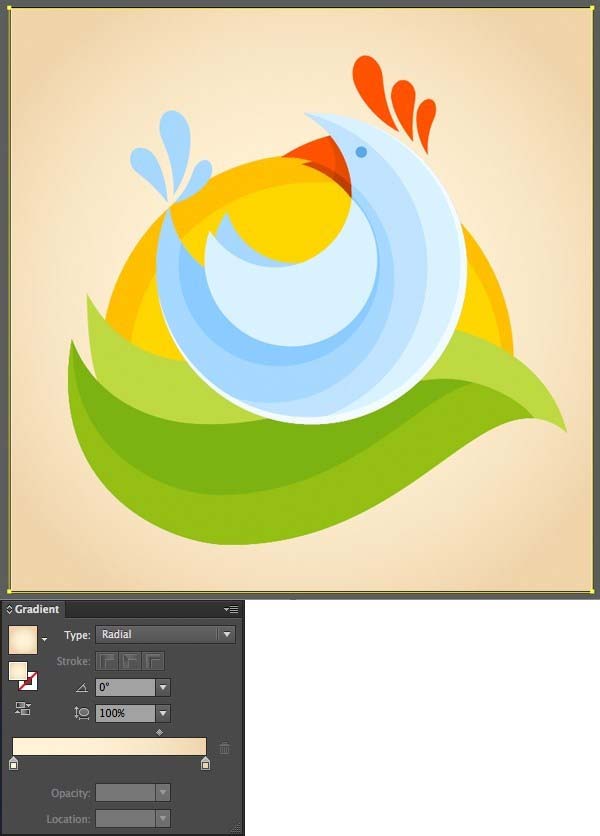
22、我们需要添加一些纹理,以强调在背景标识元素的平滑度。复制背景矩形,并粘贴它在前面(控制-C>控制-F) 。打开色板面板,然后单击斯沃琪库菜单。转到模式>基本图形>基本Graphics_Textures,并找到一个方格纹理被称为“ 钻石“,应用了钻石纹理创建的矩形,并设置其混合模式为正片叠底,降低不透明度至20%。
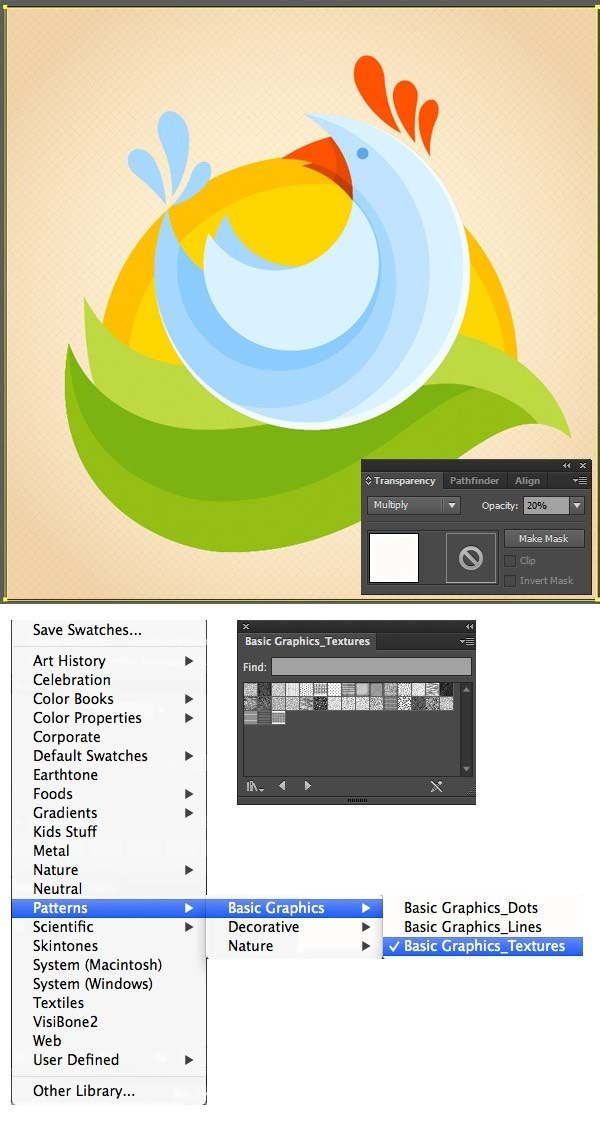
23、图标通常用于不仅在颜色的版本,代表一个公司的网站或名片,而且在黑色和白色版本,其采用的是文件和企业形象等元素。
让我们通过减少它的身体细节的量,只留下基本的车身造型,边上的一大亮点,和一对夫妇的喙和机翼下的阴影简化我们的鸡。用灰色的鸡的剪影最轻的阴影和黑暗的背景元素(草和太阳)。
正如你可能会注意到,我已经为他们从背景中分离出来添加背后的对象浅灰色的轮廓。如果你想添加一个类似的轮廓,选择所有的元素,集团他们(控制-G) ,复制,并在返回粘贴(Ctrl-C组合>控制-B),用浅灰色的颜色填充所创建的副 本,使它有点大,并将其向下移动,按向下箭头键几次。
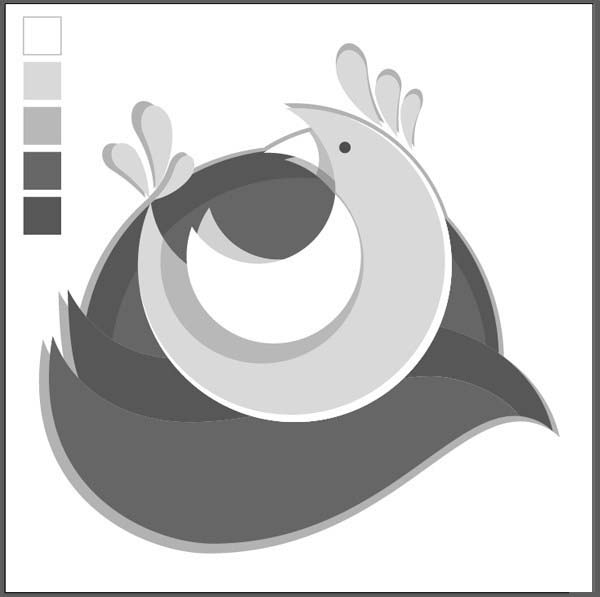
24、尽量把我们的标识相同灰度版本,一个黑暗的背景,看看是什么样子。元素仍然可见和对比。我已经改变了轮廓的颜色较暗的灰色,以显示我们的标志了在黑暗的背景

25、这里是如何的灰度版本看起来在一个简单的文档实体模型。
26、成创建平鸡徽!
已经成功地设计了简约时尚的标识线条流畅,光滑的形状。我希望你发现一些有用的提示和技巧在本教程中,这将帮助你创建新的花哨的logo。祝好运!
