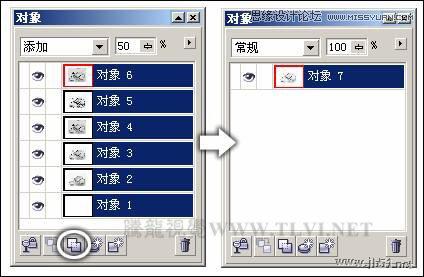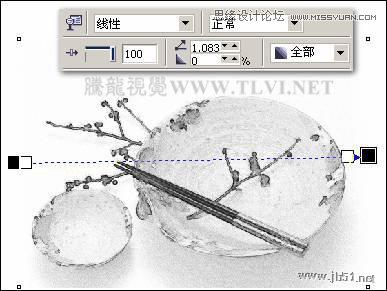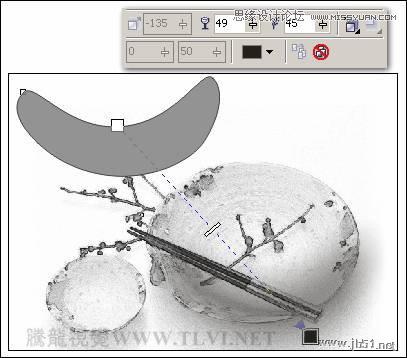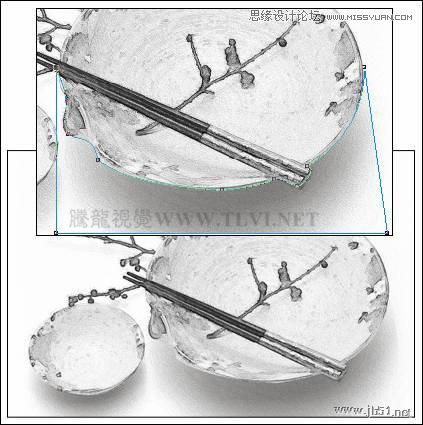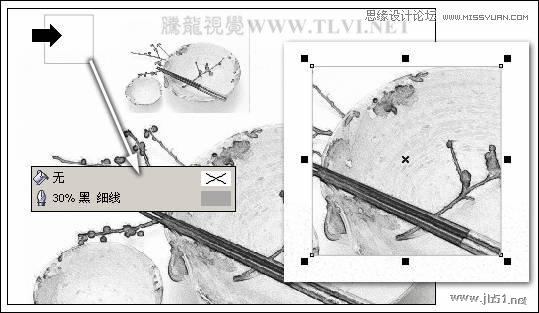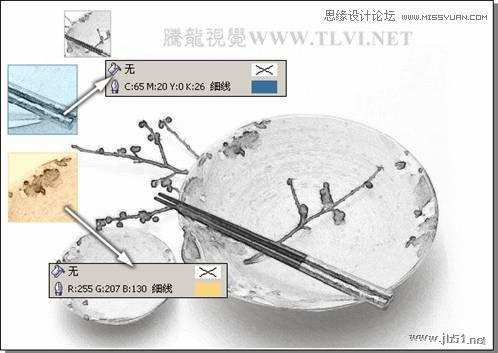该实例制作的是一幅具有现代素描绘画特效的装饰画。素描是一切绘画的基础,它是用线条描写对象轮廓,通过线条的丰富变化来表现主体物的明暗关系、质感等。使用素描手法绘制的静物装饰画,画面写实,用笔清秀淡雅,给人一种简洁朴素的印象。在该实例的制作中,针对素描画的笔触特点和绘画风格,对素材图片进行调整,并添加各种特殊的纹理效果,使画面呈现出生动逼真的素描特色。如图9-2所示为本实例的完成效果。

图9-2 实例的完成效果
9.1.1 技术提示
该实例的制作是在Corel PHOTO-PAINT中,将素材图片去色、添加特殊纹理效果,并以不同的合并模式混合图片,制作出基本的素描效果。然后将经过处理的素材图片导入CorelDRAW中继续编辑,为图片设置透明效果,添加阴影图像等,进一步丰富和完善画面效果。如图9-3所示,为本实例的制作流程。

图9-3 本实例制作流程
9.1.2 制作步骤:模拟素描笔触效果
(1)运行Corel PHOTO-PAINT,在欢迎界面中单击“新图象”图标,打开“建立新图象”对话框,参照图9-4所示设置对话框,建立一个新图像。

图9-4 创建新图象
(2)执行“文件”→“导入”命令,导入本书附带光盘\Chapter-09\“碟子.jpg”文件,如图9-5所示。

图9-5 导入图像
(3)执行“图象”→“调整”→“取消饱和”命令,将图像的颜色去掉。然后在“对象”泊坞窗中的“对象 2”上右击,从弹出的快捷菜单中选择“再制所选”命令,复制“对象 2”得到“对象 3”,使用同样的操作方法,将其再制两次,得到“对象 5”,如图9-6所示。
技巧:在复制对象时,可以按下键盘的组合键,对图像进行快速复制。

图9-6 复制对象
(4)依次单击“对象4”和“对象5”前的眼睛图标,将其暂时隐藏,然后单击“对象 3”,使其成为当前可编辑状态,执行“效果”→“艺术笔触”→“素描”命令,打开“素描”对话框,参照图9-7所示设置对话框,为图像添加素描效果。

图9-7 设置“素描”对话框
(5)在“对象”泊坞窗中,设置“对象 3”的合并模式为“覆盖”,效果如图9-8所示。

图9-8 设置合并模式
(6)单击“对象 4”,使其成为可编辑状态,执行“效果”→“艺术笔触”→“炭笔画”命令,打开“炭笔画”对话框,参照图9-9所示设置对话框,为图像添加炭笔画效果。然后在“对象”泊坞窗中设置“对象 4”的合并模式为“如果较亮”。

图9-9 设置“炭笔画”对话框
(7)确认“对象 5”为可编辑状态,依次执行“效果”→“艺术笔触”→“素描”命令和“效果”→“鲜明化”→“鲜明化”命令,参照图9-10~9-11所示分别设置对话框参数。

图9-10 设置“素描画”对话框

图9-11 设置“鲜明化”对话框
(8)参照图9-12所示在“对象”泊坞窗中设置“对象 5”的合并模式和不透明度。

图9-12 设置合并模式和不透明度
(9)在“对象”泊坞窗中将“对象 4”再制,得到“对象 6”,参照图9-13所示调整“对象 6”的合并模式和不透明度。

图9-13 再制对象并调整
(10)保持“对象 6”为可编辑状态,按下键单击“对象 1”,将泊坞窗中的所有对象选中,接着单击底部的“将对象组合”按钮,将选中对象组合为一个对象,如图9-14所示。
技巧:我们可以保持“对象 6”为可编辑状态,通过按下键盘上的键,将所有对象和背景进行快速组合,但这样合并后背景色将变为默认颜色而不是透明的无背景。
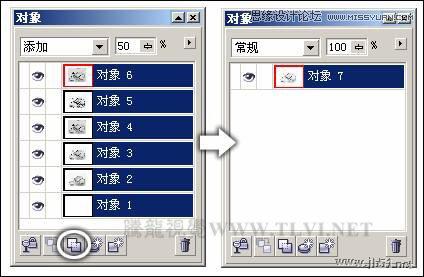
图9-14 组合对象
(11)执行“文件”→“保存”命令,保持图像的默认状态,保存文件名称为“素描”。然后将文档和Corel PHOTO-PAINT软件关闭。
9.1.3 制作步骤:为画面绘制装饰图案
(1)运行CorelDRAW,新建一个空白文档,单击其属性栏中的“横向”按钮,将页面横向摆放,其他设置保持系统默认。接着执行“文件”→“导入”命令,导入上面保存的“素描.cpt”文件,参照图9-15所示调整图像的大小和位置。

图9-15 导入图像
(2)选择工具箱中的“交互式透明”工具,为图像添加透明效果,并拖动调色板中的白色块到虚线适当位置,如图9-16所示。
提示:在为图像添加透明效果后,我们可以在其属性栏中单击“编辑透明度”按钮,打开“渐变透明度”对话框,然后对其进行相应设置。
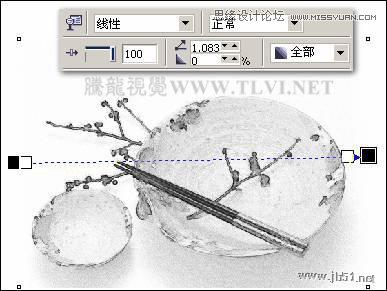
图9-16 添加透明效果
(3)使用工具箱中的“贝塞尔”工具,参照图9-17所示绘制图形,填充为灰色。然后使用“交互式阴影”工具,为图形添加阴影效果。
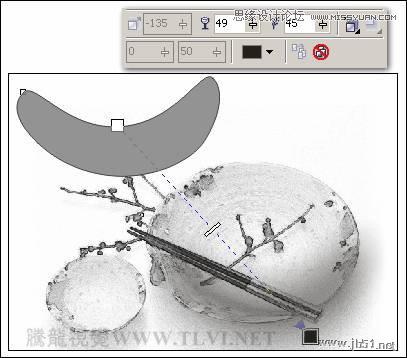
图9-17 绘制图形并添加阴影
(4)按下键拆分阴影群组,将原图形删除,接着调整阴影位置,并使用“形状”工具,对阴影节点进行调整,如图9-18所示。然后使用相同的操作方法,再为较小的碟子制作阴影效果。另外读者也可以直接将本书附带光盘\Chapter-09\“碟子阴影.cdr”文件导入至文档中进行使用。
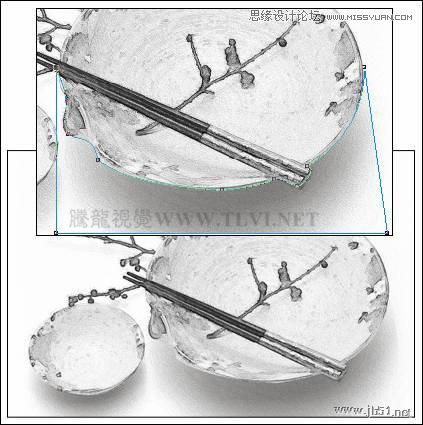
图9-18 制作阴影
(5)选择底部素描画图像,将其原位置再制,选择“交互式透明”工具,单击其属性栏中的“清除透明度”按钮,去除副本图像的透明效果。
(6)使用“矩形”工具,绘制一个矩形,选择去除透明效果的素描画图像,执行“效果”→“图框精确剪裁”→“放置在容器中”命令,当鼠标出现黑色箭头时,单击绘制的矩形,将图像放置到矩形当中,如图9-19所示。
提示:执行完“效果”→“图框精确剪裁”→“放置在容器中”命令后,还需依次执行“效果”→“图框精确剪裁”→“编辑内容”和“完成编辑这一级”命令,调整图像在矩当中的位置与大小。
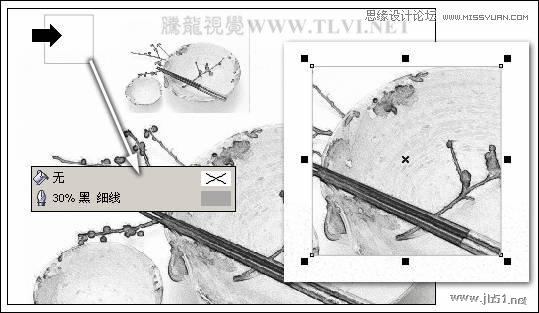
图9-19 调整图形
(7)将素描图像再制两次,并分别去除透明效果。然后选择其中一个素描图像,执行“效果”→“调整”→“颜色平衡”命令,打开“颜色平衡”对话框,参照图9-20所示设置对话框,将图像调为蓝色调。使用同样的操作方法,将另一个素描图像调为黄色调,设置对话框参数如图9-21所示。

图9-20 设置“颜色平衡”对话框

图9-21 设置“颜色平衡”对话框
(8)参照图9-22所示将两个素描图像进行图框精确剪裁。
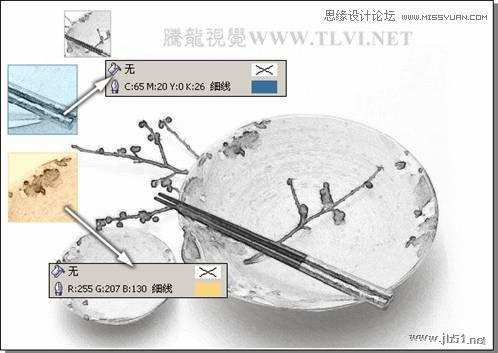
图9-22 调整图形
(9)最后添加装饰线条和文字信息,完成本实例的制作,如图9-23所示。读者可打开本书附带光盘\Chapter-09\“现代素描绘画.cdr”文件进行查阅。