
1、用曲线类工具绘制出人物头部轮廓,填充合适的肤色(C0、M9、Y9、K0)并去除轮廓,如下图所示:
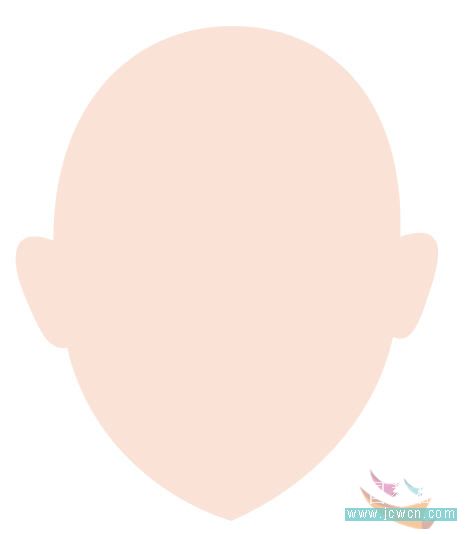
2、下面来制作脸部的腮红
首先,绘制一个圆形,填充洋红色并去除轮廓
然后点击工具箱中的“交互式透明工具”,此时选择属性栏中的“射线透明”,调整一下透明控制滑块(中间滑块的透明度设置为85,其它的为100,当然这个可以根据个人的喜爱去设置:-),效果如下图所示:
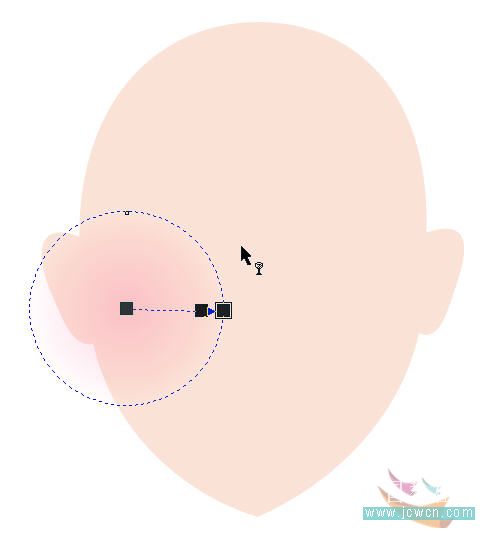
3、将添加透明后的圆形复制一个到脸的另外一边,然后选择这两个圆形,按住右键拖曳鼠标至脸部后松开鼠标,在随后弹出的菜单命令中选择“精确裁剪至内部”,将腮红置于脸部内合适的位置,效果如下图所示:
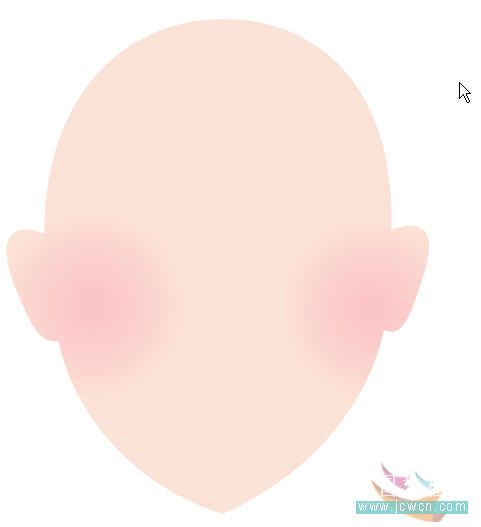
4、现在我们来绘制MM的眉毛
用曲线类工具(这里可以为贝赛尔工具、钢笔工具等)绘制如下图所示的形状,填充黑色并去除轮廓。
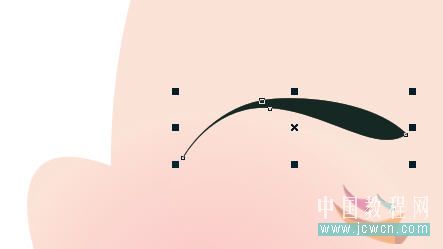
再选择工具箱中的“交互式透明工具”,从左向右拖曳鼠标,得到如下图所示的透明效果

5、绘制MM的眼睛
使用曲线类工具绘制如下图所示的眼睛形状,填充黑色去掉轮廓
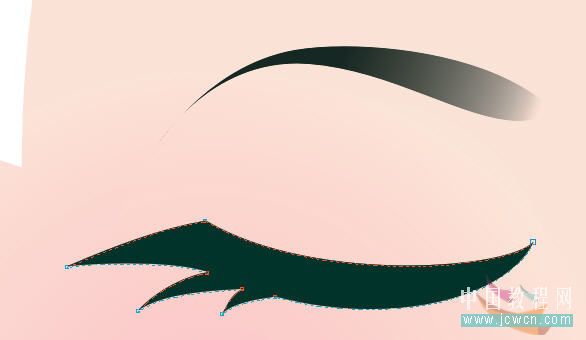
6、制作MM的绿色眼影效果
首先,使用曲线绘制如下图所示的封闭图形,填充酒绿色后按下Ctrl PageDown组合键,将此图形向下移动一个图层。然后按下小键盘上的“ ”键,将此图形原地复制并缩小,如下图所示
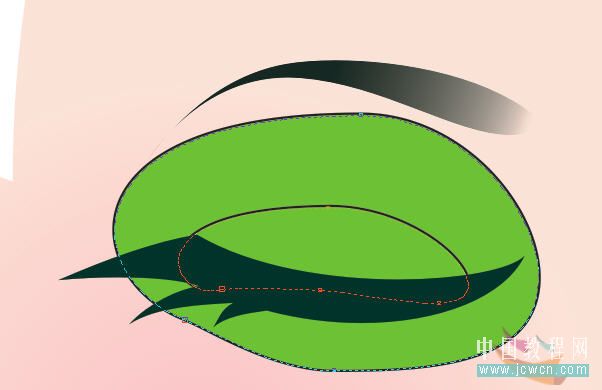
然后点击工具箱中的“交互式透明工具”,选择相应属性栏中的“标准透明”,将上面一个图形的透明度设置为95,下面图形的透明度设置为100,如下图所示:
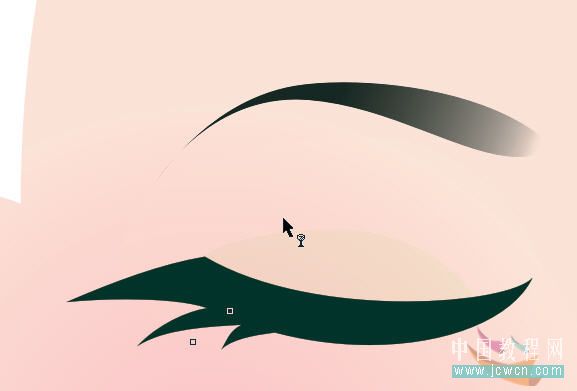
点击“交互式调和工具”,将这两个图形进行调和,在属性栏中将调和步长值设置为15,得到下图所示的眼影效果
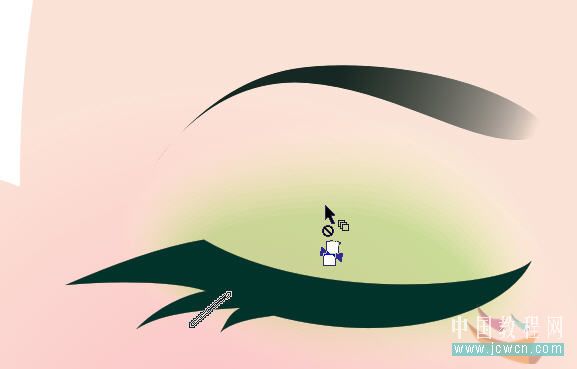
7、选择绘制好的眼睛,镜向复制一个并调整其位置,如下图所示:
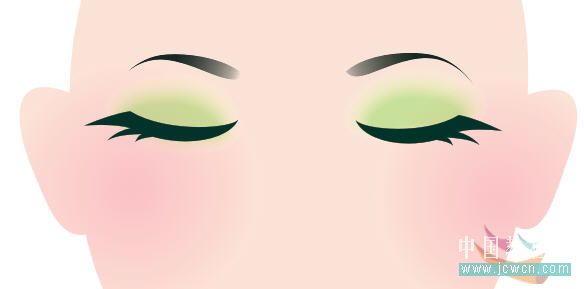
8、绘制MM的鼻
首先,使用曲线类工具绘制MM的鼻梁,填充颜色(C10、M20、Y30、K0)并去除轮廓。然后再点击工具箱中的“交互式透明工具”,从左向右拖曳鼠标,产生如下图所示的透明效果
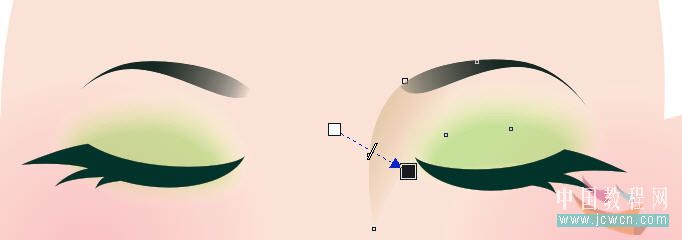
用同上的方法细化MM的鼻子,如下图所示:

9、绘制MM的樱桃小嘴:-)
首先用曲线类工具绘制出上唇与下唇,分为两部分,主要是方便后面的操作:-),如下图所示
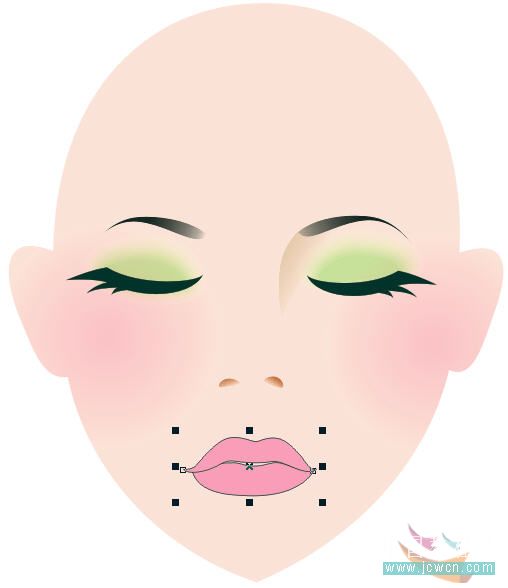
用修整中的相交命令、交互式调和工具等修出嘴巴的暗调与高光,制作流程如下图所示
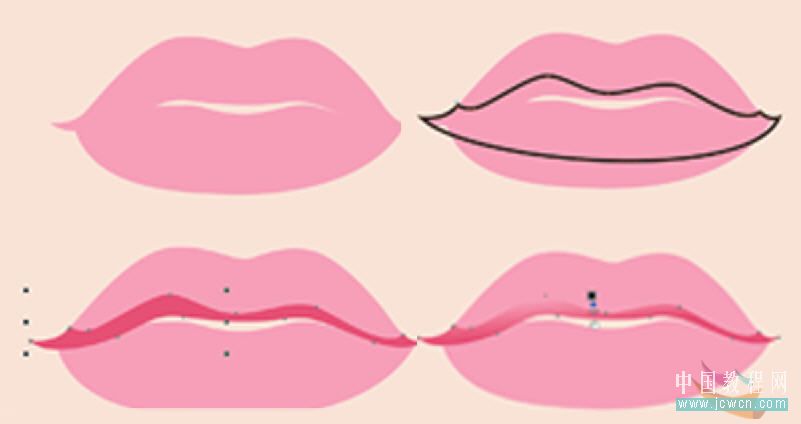
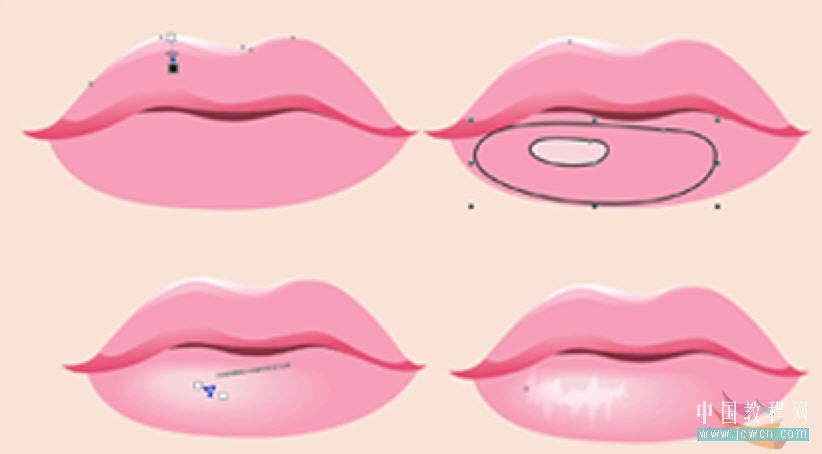
注意下唇的高光制作方法是:为其添加95的标准透明,再选择属性栏中“透明度操作”为“添加”即可。
10、人物的五官就制作完成了:-)稍加整理后的整体效果如下图所示:

11、因为在这里要表现一种悠然自得的神态,所以我们先将头部旋转一下:-)如下图所示:

12、接下来呢,我们来绘制MM的头发部分
先使用曲线类工具绘制头发前面的部分,填充为黑色并去除轮廓。如下图所示:

修整中的相交命令取得如下图所示的部分,填充(C10、M20、Y30、K0)

用同上的方法绘制头发的后面的头发,按下Sfhit PageDown组合键,将它置于最底层,如下图所示:

同上的方法处理发丝部分,如下图所示:


13、绘制MM上半身结构
用曲线类工具绘制如下图所示的封闭图形,按下Sfhit PageDown组合键,将它置于最底层。再按住右键从人物脸部拖曳鼠标至此图形上并松开鼠标,在弹出的菜单命令中选择“复制所有属性”命令,将脸部的颜色及轮廓属性复制给它。
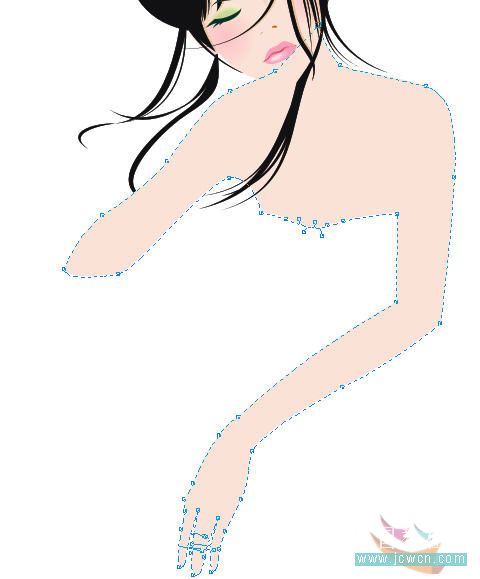
用修理中的相交命令取得脖子的阴影部分,如下图所示:
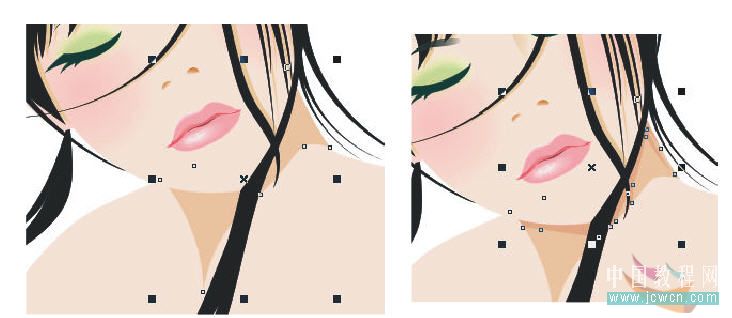
用曲线工具绘制人物手臂,用上面的方法将颜色及轮廓复制给它,如下图所示:
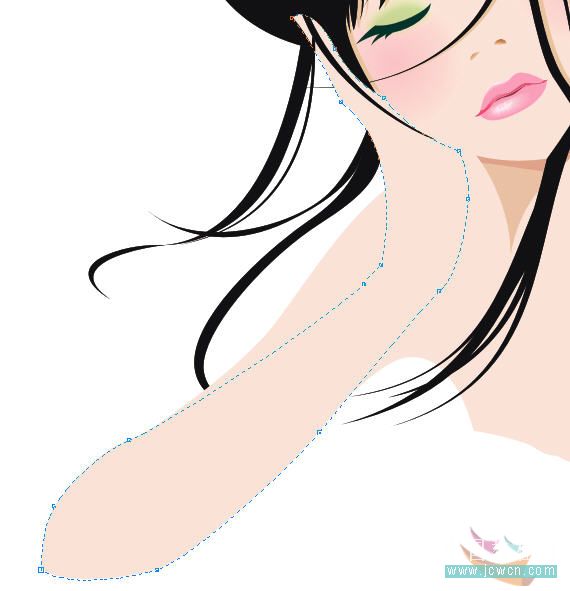
用相交命令取得手臂的阴影部分,如下图所示:
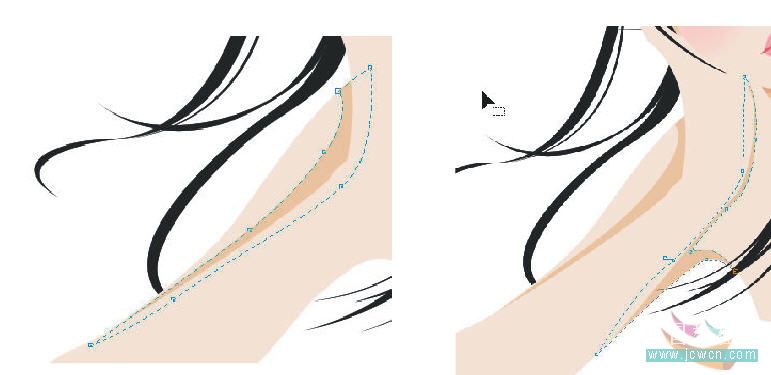
用上面的方法取得身体的阴影部优,如下图所示:

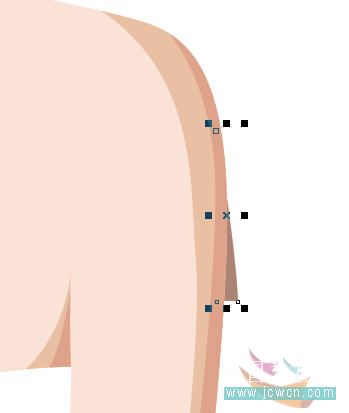
14、利用曲线类工具绘制如下图所示的封闭图形,填充黑色并去除轮廓,然后按下Shift PageUp组合键,将其置于最底层

15、用曲线类工具继续绘制MM的两个腿,注意分开画哦,这样方便后面的深入处理。按下右键从脸部拖曳鼠标至此图形后松开鼠标,在弹出的菜单中选择“复制所有属性”,复制属性后的效果如下图所示:
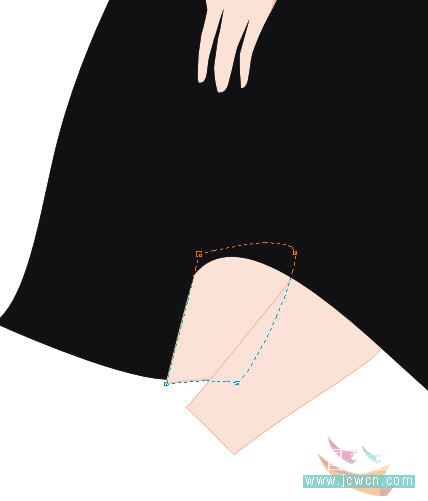
16、利用修整中的相交命令,取得腿部的阴影部分,分别填充暗一些的扶色,如C3、M25、Y25等。填充后的效果如下图所示:

17、使用曲线类工具绘制人物的鞋子,这个过种需要大家有耐心且慢慢地调整哦,然后填充黑色并去除轮廓,如下图所示:

18、用同上的方法绘制后面的鞋子,当然只需要绘制一块就OK了,按下Ctrl PageDown组合键,将其向下移动一个图层,如下图所示:

19、同样使用修整中的相交命令取得鞋底的名个部分,分别填充褐色与图案并去除轮廓,填充后的效果如下图所示:

20、用同上的方法处理另一只鞋子,绘制后的效果如下图所示:

21、用曲线类工具绘制封闭图形,填充暗灰色并去除轮廓,再按下Shift PageDown组合键将其放置于最底层,然后点击工具箱中的“交互式透明工具”,从左下角向右上角拖曳鼠标,产生如下图所示的透明效果

22、MM衣服的细化——绘制衣服的折皱
由于我们前面画的衣服是黑色的,没法再细化暗部了,因此在这里,我们直接勾出衣服的受光面就行了
首先使用修整中的相交命令取得如下图所示的图形,填充灰色并去除轮廓

再点击工具箱中的“交互式透明工具”,从左向右拖曳鼠标,产生如下图所示的透明效果
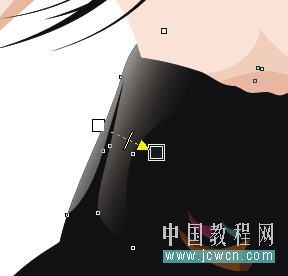
同上处理其它的折皱,如下图所示:
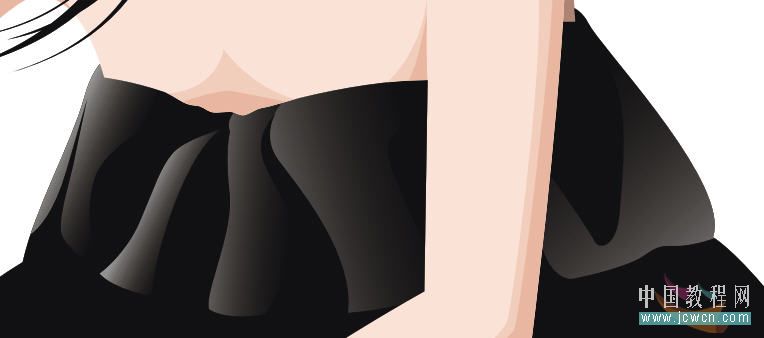
继续用相交命令取得如下部分,按受光程度填充不同的灰色。如下图所示:
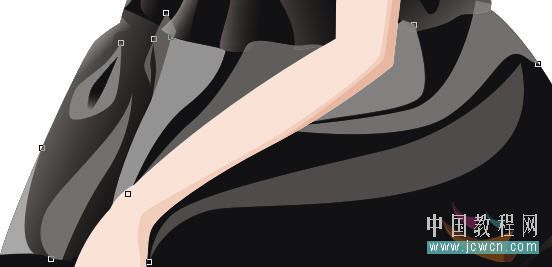
添加透明后的效果如下图所示:

再处理下摆处的折皱,如下图所示:

好了,MM的衣服大概就这样子了:-)

最终的效果图
