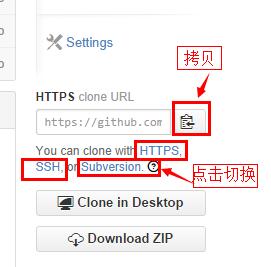同样,从TortoiseGit官网页面下载64位或者32位的安装程序。
下载地址:https://tortoisegit.org/download/
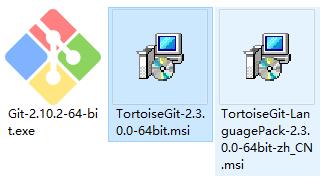
我这里选择了最新版的:TortoiseGit-2.3.0.0-64bit.msi 和中文包 TortoiseGit-LanguagePack-2.3.0.0-64bit-zh_CN.msi
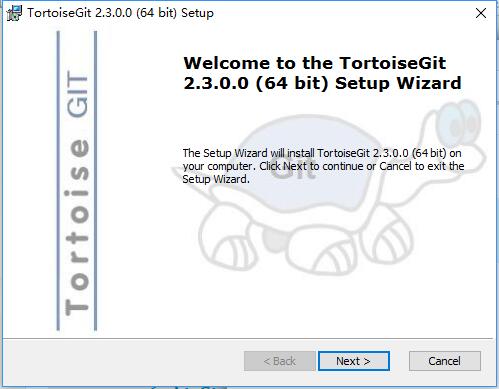
然后下一步,点击Next
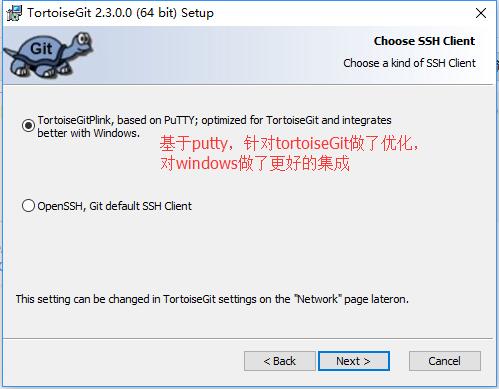
TortoiseGitPlink是一个基于PuTTY的SSH客户端,与Windows兼容更好
OpenSSH是Git默认的SSH客户端
推荐选择第一个选项,即TortoiseGitPlink。
接着点击"Next",直到"Custom Setup"这步,如图:
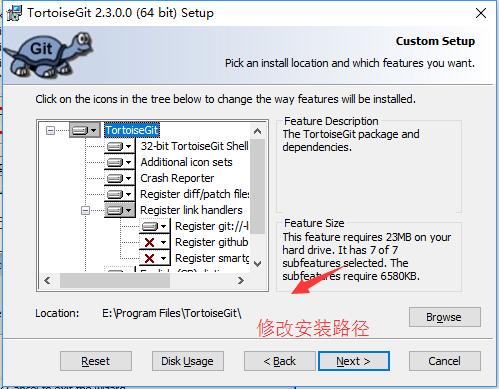
默认配置即可,图中未勾选的两个选项属于自定义协议部分的内容,即TortoiseGit是否接管github-windows://协议和smartgit://协议,可根据需要安装。
然后选择下一步:Next
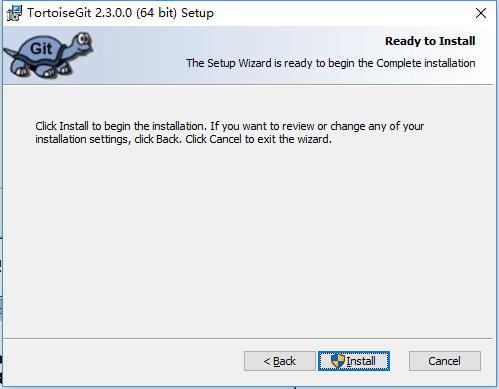
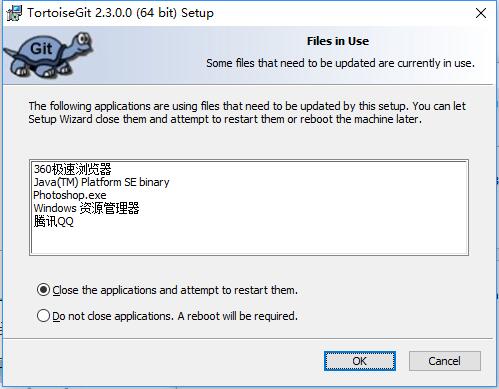
安装过程中会提示你关闭一些应用程序,为担心安装冲突,建议将其他的应用程序先关闭
关闭之后然后点击OK继续
安装完成后,可以在Windows资源管理器的右键菜单中看到TortoiseGit相关选项,如图:

中文包安装非常的简单,只需要双击下一步即可,无需其他操作
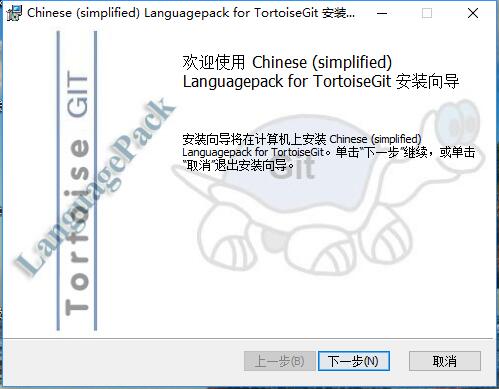
安装完毕之后如下图,点击Setting设置
在桌面空白处点击鼠标右键, 选择 --> TortoiseGit --> Settings, 然后就可以看到配置界面:
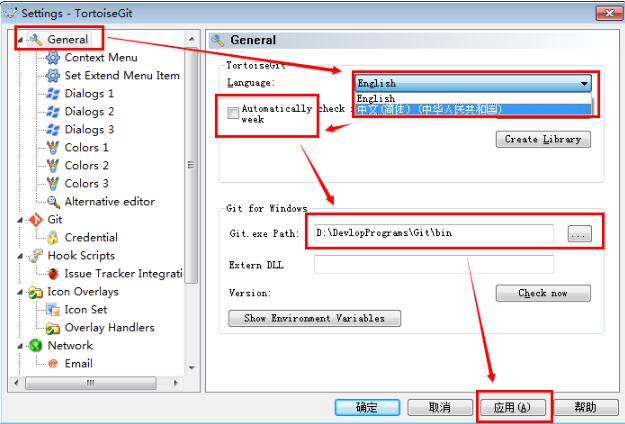
选中General,在右边的 Language中选择中文. 不勾选自动升级的复选框,可能还需要指定 Git.exe 文件的路径,如 "E:\DevlopPrograms\Git\bin". 完成后,点击应用,确定关闭对话框.(当然,你也可以继续使用英文)
再次点击鼠标右键,可以看到弹出菜单中已经变成中文. 原来的 Settings 变成 设置; Clone 变为 克隆.

配置右键菜单,在设置对话框中,点选左边的"右键菜单",然后在右边将所有的复选框都去掉,这样右键菜单显得比较干净:
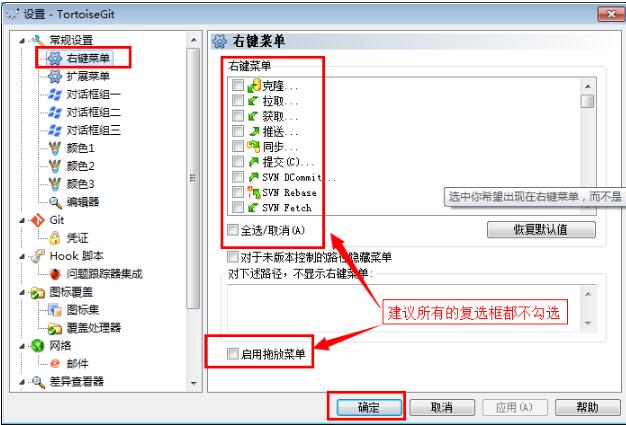
密码会明文保存在 C:\Users\Administrator\.git-credentials 这种文件中, 请小心使用.
进入设置, 点选左边的Git标签.可以发现,右边可以配置用户的名字与Email信息. 如下图所示:
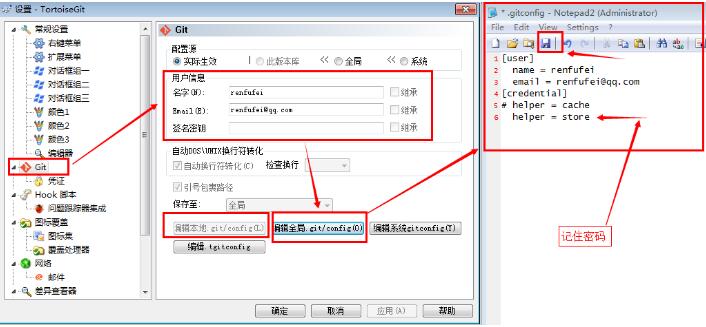
因为当前还没有本地项目,所以 “编辑本地 .git/config(L)” 按钮处于灰色不可用状态,如果在某个本地Git项目下打开配置对话框,那么这个按钮就可用,然后就可以编辑此项目的一些属性。
点击 “编辑全局 .git/config(O)”按钮,会使用记事本打开全局配置文件,在全局配置文件中,在后面加上下面的内容:
[credential]
helper = store
完成后保存,关闭记事本,确定即可。
则当你推送项目到GitHub等在线仓库时,会记住你输入的用户名和密码(这里不是用户的姓名和Email哦.)
如果你编辑的是 本地 .git/config(L),其实这个翻译为本地有点问题,应该叫局部,也就是在某个项目下面设置,只对此项目有效.配置是一样的.
用户名: 就是你注册的账号,如: tiemaocsdn
密码: 当然是注册时填写的密码: *********
Email: 是你的联系邮箱,给别人联系你时使用
用户姓名/昵称: 可以随便取,但最好有点意义
克隆一个项目:
在工作目录下,如 “F:\STUDY\GIT_STUDY”中,鼠标右键点击空白处,选择: TortoiseGit --> 克隆...(clone...) ;则会弹出克隆对话框,如下图所示:
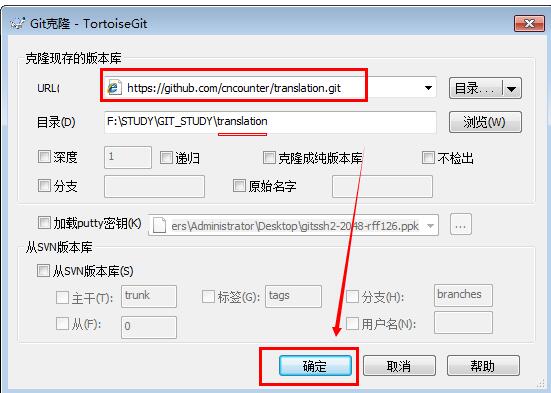
在URL中填写项目的访问地址,如:
https://github.com/cncounter/translation.git
本地目录,你也可以自己选择,一般默认即可.然后点击"确定"按钮,开始克隆项目. 根据项目大小,时间会不一样. 克隆完成后,如果没有错误,会给出提示:
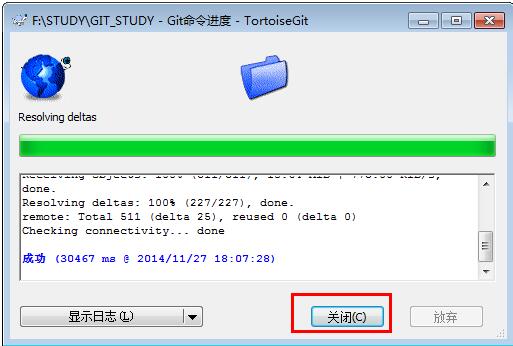
克隆: 就类似于拷贝,但是因为 SVN,Git之类的版本库存储时都是一个(数据)库,所以叫克隆.
Git项目的URL: 可以在线访问Git项目页面,在右侧可以看到 SSH, HTTPS, SVN的访问路径.
例如:
页面地址: https://github.com/cncounter/translation
HTTPS : https://github.com/cncounter/translation.git
SSH : git@github.com:cncounter/translation.git
SVN : https://github.com/cncounter/translation
可以发现,大同小异. 如下图所示: