有时我们需要标注一系列相同类型的尺寸,如果用普通的标注功能,一个个地重复标注,即费时,又枯燥,有没有办法一次性将这些尺寸全部标注呢?有!CAD很早就提供了这样的命令:快速标注(QDIM)。
快速标注命令(QDIM),用于一次对一系列相互关联的标注对象进行连续、基线、坐标、半径、直径、或并列标注,也可以用于批量编辑若干个已有的标注对象, 它是Quick Dimensioning的缩写。您执行快速标注后,只需要框选你要标注的对象,就可以快速生成所有标注,在还可以手动添加或删除标注点,也可以为基线、坐标标注指定新基点,命令将根据新的基点动态调整基线标注方式和坐标标注的UCS定义点。相比其它标注命令而言,如基线标注(DIMBASELINE)、连续标注(DIMCONTINUE)等,可大幅缩减标注的操作次数,提高绘图效率。

一、基础操作
1、首先绘制好用于快速标注的图形,这些图形应该特征类似,可以用同一类标注形式来进行标注,如图所示。
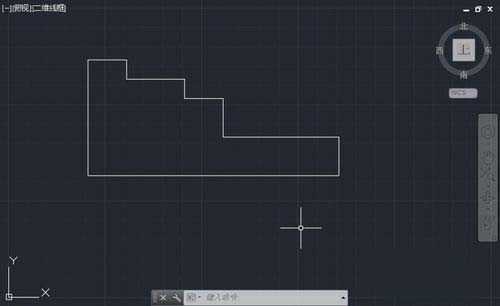
2、输入QDIM命令,回车,或者从菜单、工具面板中执行快速标注命令,框选要标注的图形,选定完对象后向要标注的一侧拖动光标,如图所示。

3、将尺寸拖动到指定位置后单击,即可同时完成这些尺寸的标注,如图所示。
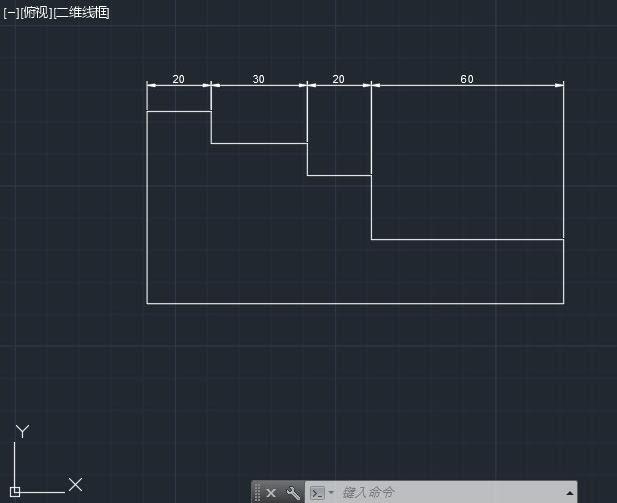
4、回车,重复执行快速标注命令,再次框选这些图形,向左或右侧拖动,观察命令行显示的选项,输入B,回车,将标注变成基线形式,如图所示。
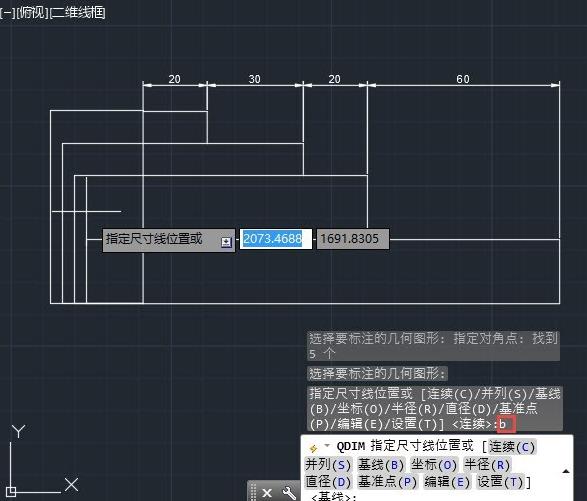
5、单击确定标注位置,就可以得到基线标注的效果,如图所示。
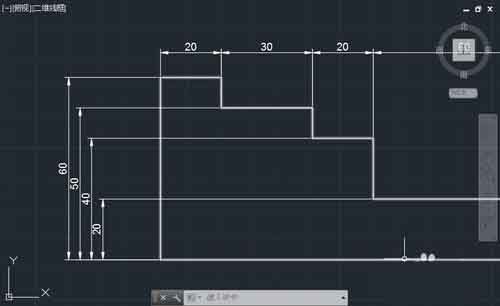
二、快速标注的各种应用
1、连续(Continuous):创建一系列连续标注。连续标注是首尾相连的多个标注。每个标注对象都将从上一个标注对象第二条尺寸界线处测量。尺寸线的方向依据指定的尺寸线位置自动确定,或者水平,或者垂直。

2、并列(Staggered):创建一系列并列标注。并列标注是自中心向两侧发散的多个阶梯形标注。两个相邻标注的尺寸线之间的距离取决标注样式参数DIMDLI(基线间距)。尺寸线的方向依据指定的尺寸线位置自动确定,或者水平,或者垂直。指定的尺寸线位置将定义最内侧标注对象的尺寸线。

3、基线(Baseline):创建一系列基线标注。基线标注是自同一基线处测量的多个标注。两个相邻标注的尺寸线之间的距离取决标注样式参数DIMDLI(基线间距)。尺寸线的方向依据指定的尺寸线位置自动确定,或者水平,或者垂直。指定的尺寸线位置将定义第一个标注对象的尺寸线。基线标注总是从靠近基准点的第一个标注对象的第一条尺寸界线处开始测量,默认的基准点位于UCS原点处,可以输入选项P指定新的基准点。
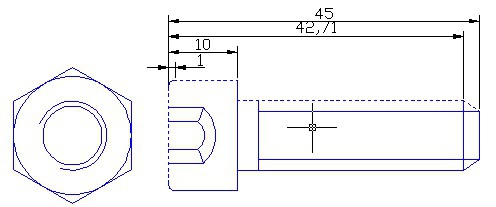
4、坐标(Ordinate):创建一系列坐标标注
坐标标注用于测量原点到标注特征点的水平或垂直距离。 这种标注可以保持特征点与基准点的精确偏移量,从而避免增大误差。程序使用当前 UCS 的绝对坐标值确定坐标值。 在创建坐标标注之前,通常需要重设 UCS 原点与基准相符。使用坐标模式将沿X方向或Y方向自动创建一系列坐标标注对象。
可以输入选项P指定坐标标注的基准点,默认的基准点位于UCS原点处。
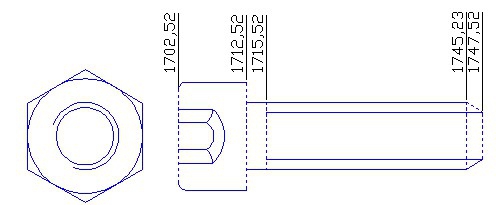
5、半径(Radius):创建一系列半径标注
半径标注使用可选的中心线或中心标记测量圆弧和圆的半径,并显示前面带有字母 R 的标注文字。根据标注样式设置,自动生成半径标注的圆心标记和直线。 仅当尺寸线置于圆或圆弧之外时才会创建圆心标记。使用快速标注可以一次为多个圆弧或圆创建半径标注。所选的标注对象中如不包含圆或圆弧对象,那么该选项将不可用,其它类型的对象不参与半径标注。可以为圆指定半径标注的尺寸线位置,圆弧对象将自动在其弧线中心处创建半径标注。
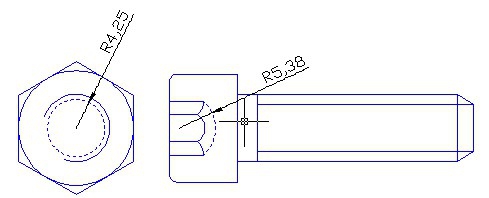
6、直径(Diameter):创建一系列直径标注
直径标注使用可选的中心线或中心标记测量圆弧和圆的直径,并显示前面带有字母 D 的标注文字。根据标注样式设置,自动生成直径标注的圆心标记和直线。 仅当尺寸线置于圆或圆弧之外时才会创建圆心标记。使用快速标注可以一次为多个圆弧或圆创建直径标注。所选的标注对象中如不包含圆或圆弧对象,那么该选项将不可用,其它类型的对象不参与直径标注。可以为圆指定直径标注的尺寸线位置,圆弧对象将自动在其弧线中心处创建直径标注。
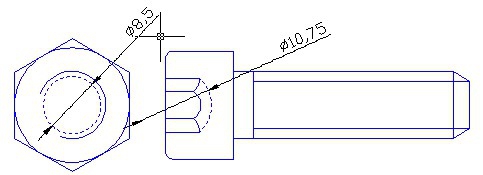
7、基准点(datumPoint):为基线和坐标标注设置新的基准点。命令提示“选择新的基准点:”,指定新的基准点后回车将返回到上一提示。基准点将影响快速基线标注对象或坐标标注对象的测量点。
8、编辑(Edit):编辑一系列标注点。 将提示用户在现有标注中添加或删除标注点。
命令提示“指定要删除的标注点或 [添加(A)/退出(X)]<< /span>退出>:”,选择要删除的点或输入选项A切换到添加标注点模式,命令提示“指定要添加的标注点或 [删除(R)/退出(X)]<< /span>退出>:”。输入选项X、回车或按ESC键将返回到上一提示。
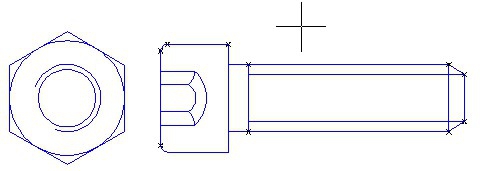
三、使用快速标注命令编辑一系列标注
使用快速标注命令(QDIM)不仅可以快速创建一系列新的尺寸标注,也可以用于同时编辑多个已有的标注对象。要使用该命令编辑标注,可以将需要编辑的尺寸标注选为标注对象,然后进行快速标注,命令结束后所选的标注对象将被移动到新位置。
1、输入命令QDIM或选择菜单“标注”=〉“快速标注”或点击工具条按钮
2、选择要编辑的尺寸标注并回车
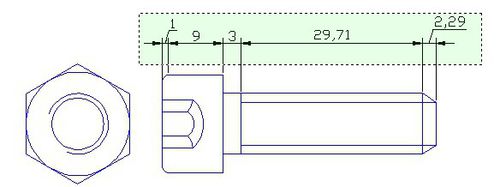
3、指定尺寸线位置或输入选项切换到其它标注模式
4、 指定或输入尺寸线位置

5、 命令完成并返回命令输入状态,标注对象将被移动到新位置

6、任何时候都可以按ESC键中断命令。
小结:
快速标注不仅可以一次性标注多个同类的标注,还可以选择并编辑已经创建好的标注,调整这些标注的形式或位置。
记住命令是QDIM,就不用到菜单里去找这个命令了。
相关推荐: